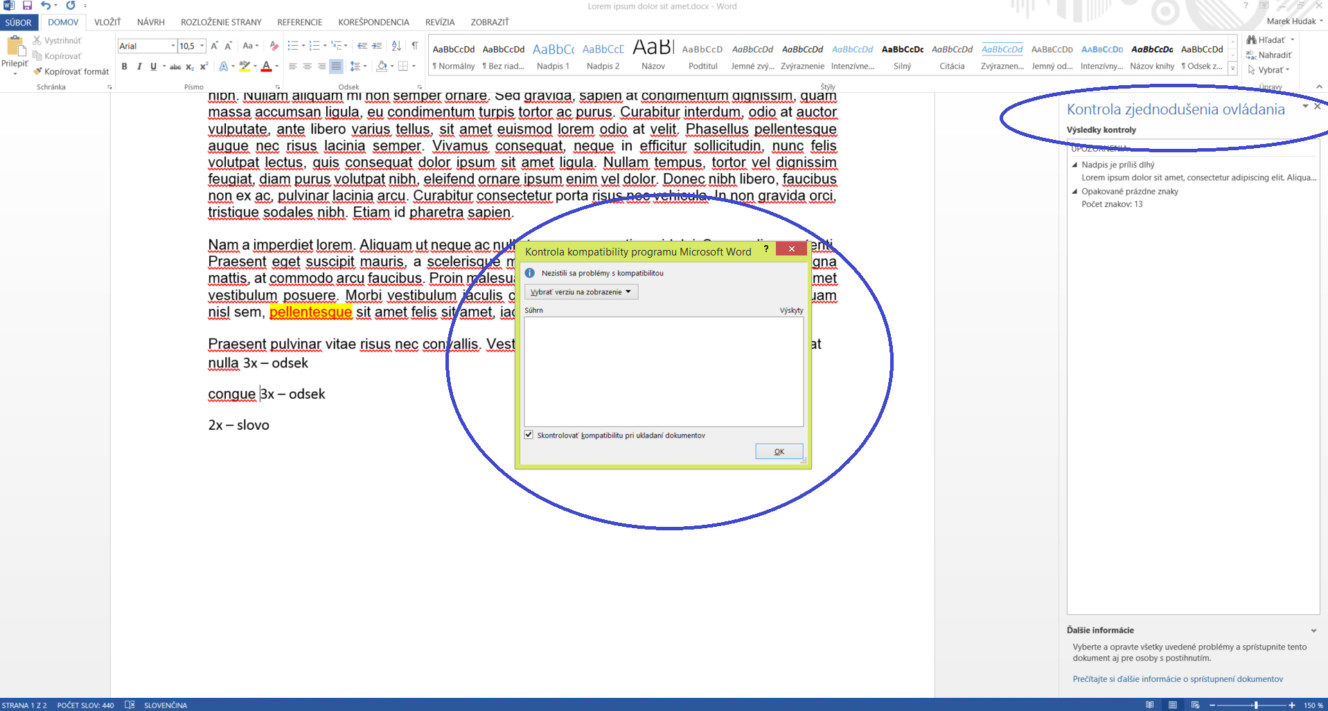V práci, v škole, ale určite aj doma pravidelne používate známu aplikáciu Microsoft Word možno už aj prostredníctvom webového prehliadača. Word nepatrí medzi komplikované aplikácie, avšak ukrýva v sebe veľa komplexných funkcií, ktoré vám uľahčia každodennú prácu.
1. Nechajte si zobraziť všetky znaky
Pri práci s cudzím dokumentom, alebo niekedy aj vlastným, stratíte pojem o medzerách, odsadeniach či iných skrytých znakoch, ktoré vám môžu pokaziť výsledný vytlačený dokument.
Microsoft Word preto ponúka možnosť zobrazenia všetkých znakov, ktoré bežne nevidíte. Získate tak prehľad o celom dokumente a o každej jednej vloženej medzere.
Kliknutím na „Súbor“ v ľavom hornom rohu a následne kliknutím na „Možnosti“ a „Zobrazenie“ dostanete prehľad o zobrazovaných značkách.
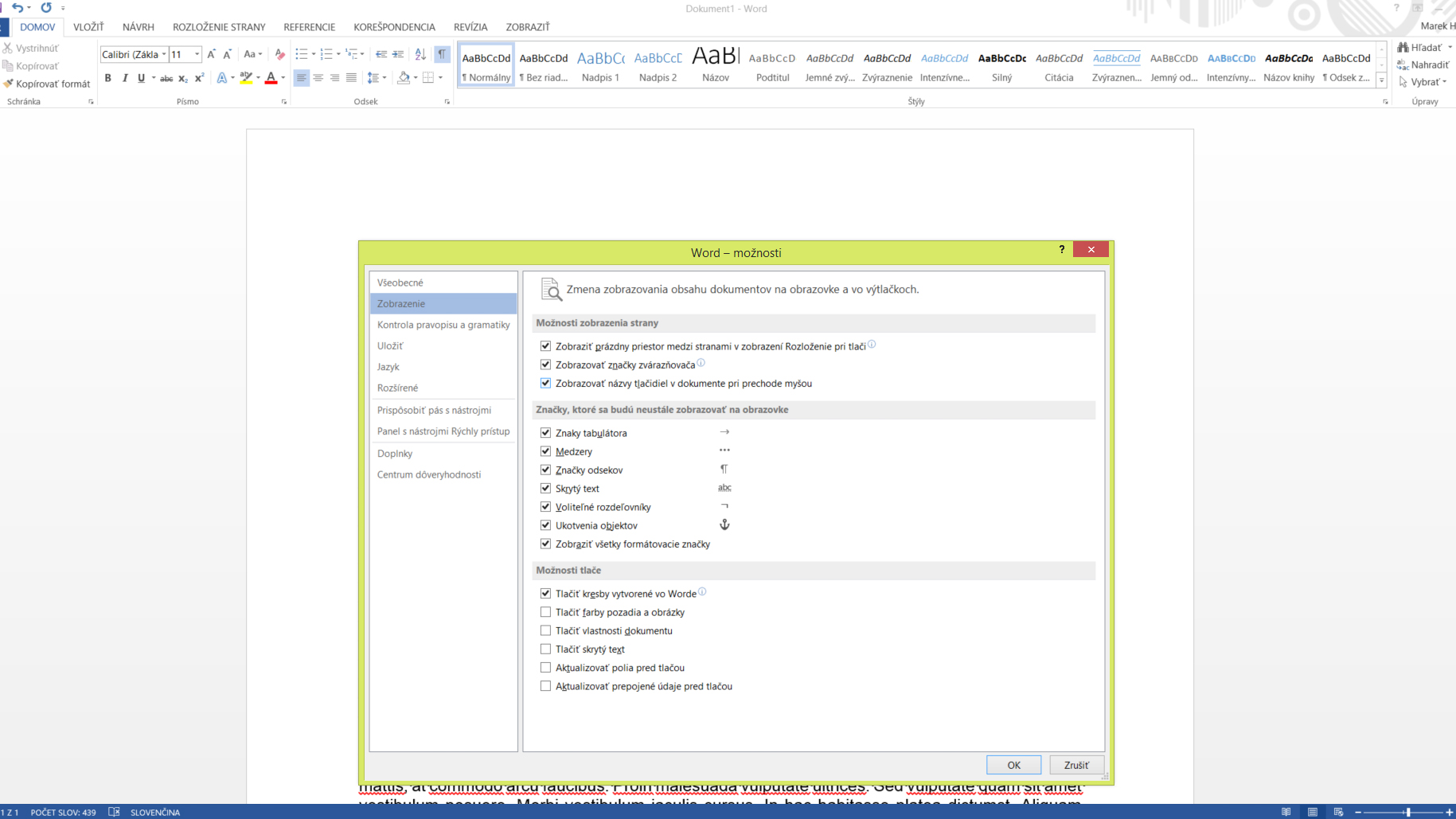
2. Nastavte si kopírovanie a vkladanie podľa svojich predstáv
Mnohými obľúbená skratka CTRL+C a CTRL+V má vo Worde komplexnejšie využite ako sa na prvý dojem môže zdať.
Presunom opäť do ponuky „Možnosti„, sa pre kliknutím na „Rozšírené“ dostanete do sekcie, kde je možné nastaviť presné správanie počas kopírovania.
Predvolené nastavenia zachovávajú formátovania zo zdroja, avšak na výber je aj zlúčenie formátovaní s cieľom alebo skopírovať len čistý text. Ďalšie nastavenia popisujú vkladanie obrázkov a textov z iných programov.

3. Odstráňte všetko formátovanie
Pri používaní množstva formátovacích nástrojov je niekedy zdĺhavé všetky postupne odstrániť. Na okamžité odstránenie formátovania slúži ikonka v záložke „Domov“ a sekcii „Písmo“ nad voľbou farby písma. Malá ikona s ružovou gumou dokáže byť veľmi nápomocná.
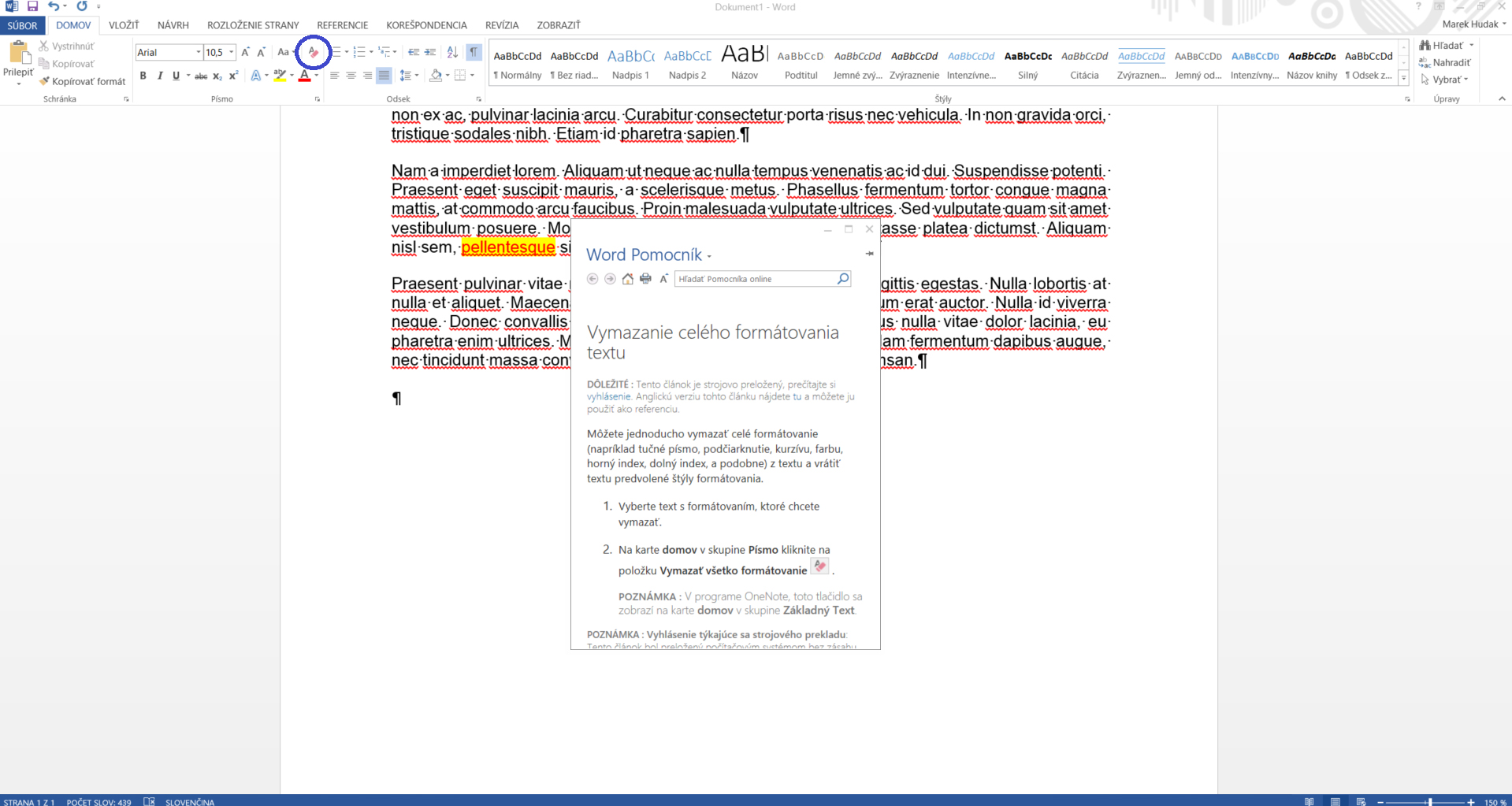
4. Využite všetky možnosti zobrazenia
Asi už iba málokto používa Word na čítanie kníh či článkov, ak však niekedy potrebujete stráviť dlhší čas pri prednáške či rozsiahlej správe, uľahčite si čítanie aj vďaka „Režimu Čítania“ alebo „Lupe„.
Všetky možnosti nájdete v záložke „Zobraziť„. Pre rýchlejší prístup sú na ľavej strane spodnej lište umiestnené odkazy na 3 základné režimy zobrazenia.

5. Vytvorte si užitočnú navigáciu v rozsiahlom texte
Predovšetkým pri zložitých prácach s viacerými nadpismi rôznych úrovní Word ponúka vytvorenie akýchsi odkazov. V záložke „Zobraziť“ nájdete v sekcii „Zobrazenia“ tlačidlo s textom „Prehľad„, ktoré vás presmeruje do módu úpravy nadpisov.

Funkčnosť overíte zobrazením „Navigačné tablá“ v sekcii „Zobraziť“ a preklikávaním medzi vytvorenými nadpismi.
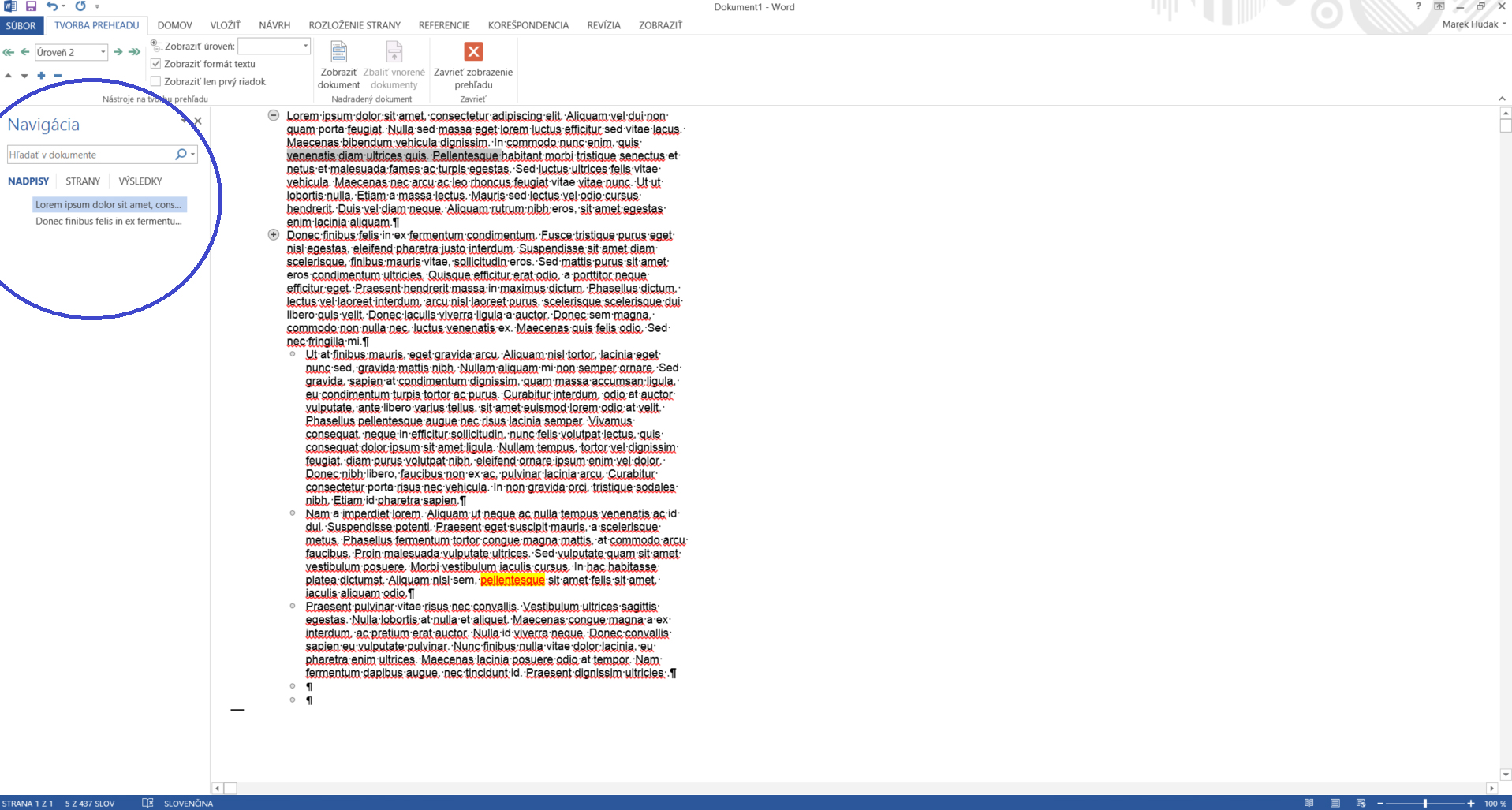
6. Pracujte priamo s tabuľkami z Excelu
Word neponúka len prácu zameranú na text a jeho úpravy, ale podporuje aj vkladanie tabuliek z príbuzného Excelu. V sekcii „Text“ záložky „Vložiť“ kliknutím na tlačidlo „Objekt“ vám program ponúkne množstvo objektov na použitie.
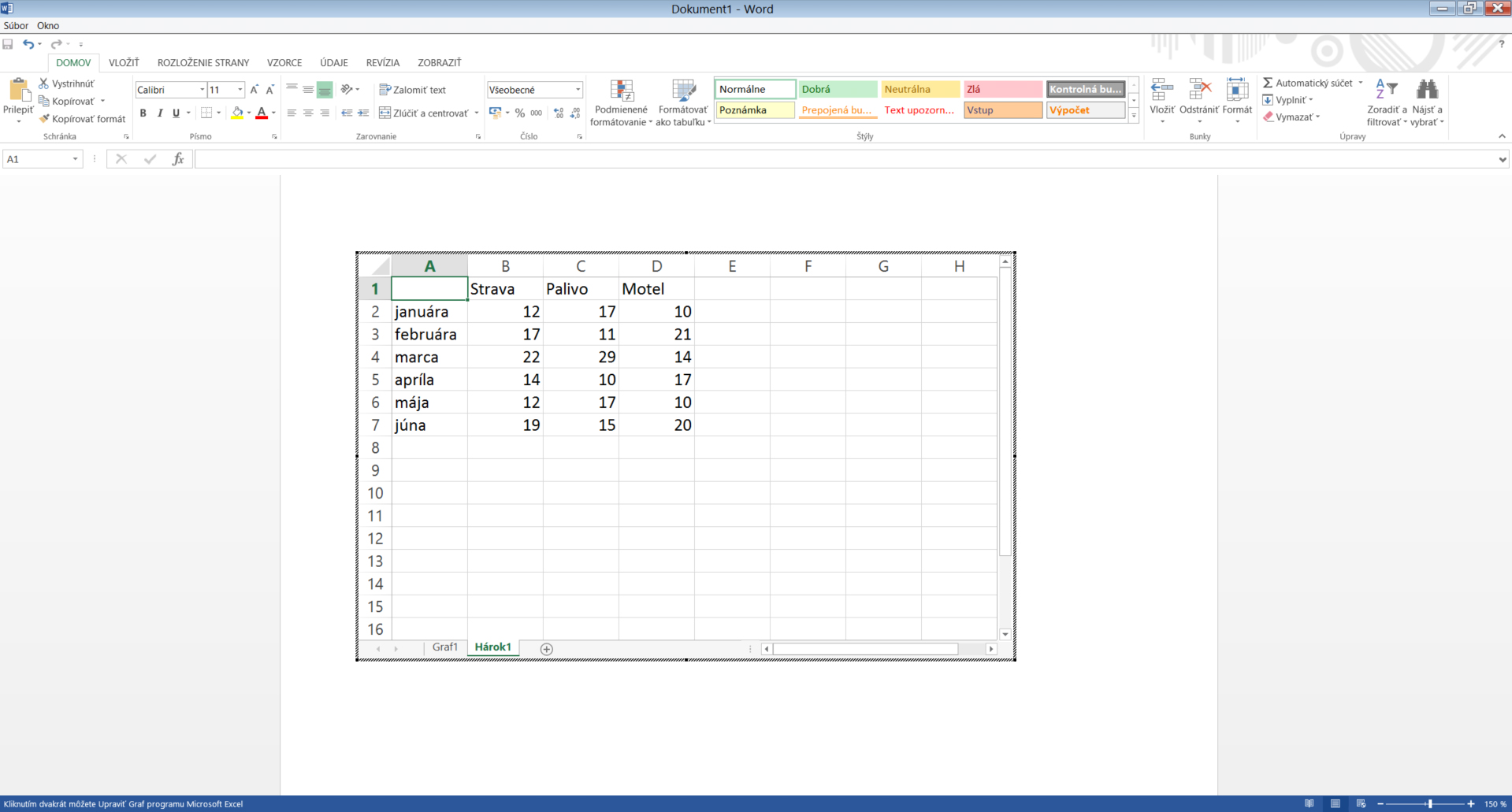
Vložením napríklad spomínanej Excel tabuľky sa okamžite presmerujete do pracovného prostredia programu Microsoft Excel. To isté platí aj pri použití objektov z PowerPoint alebo mnohých ďalších.
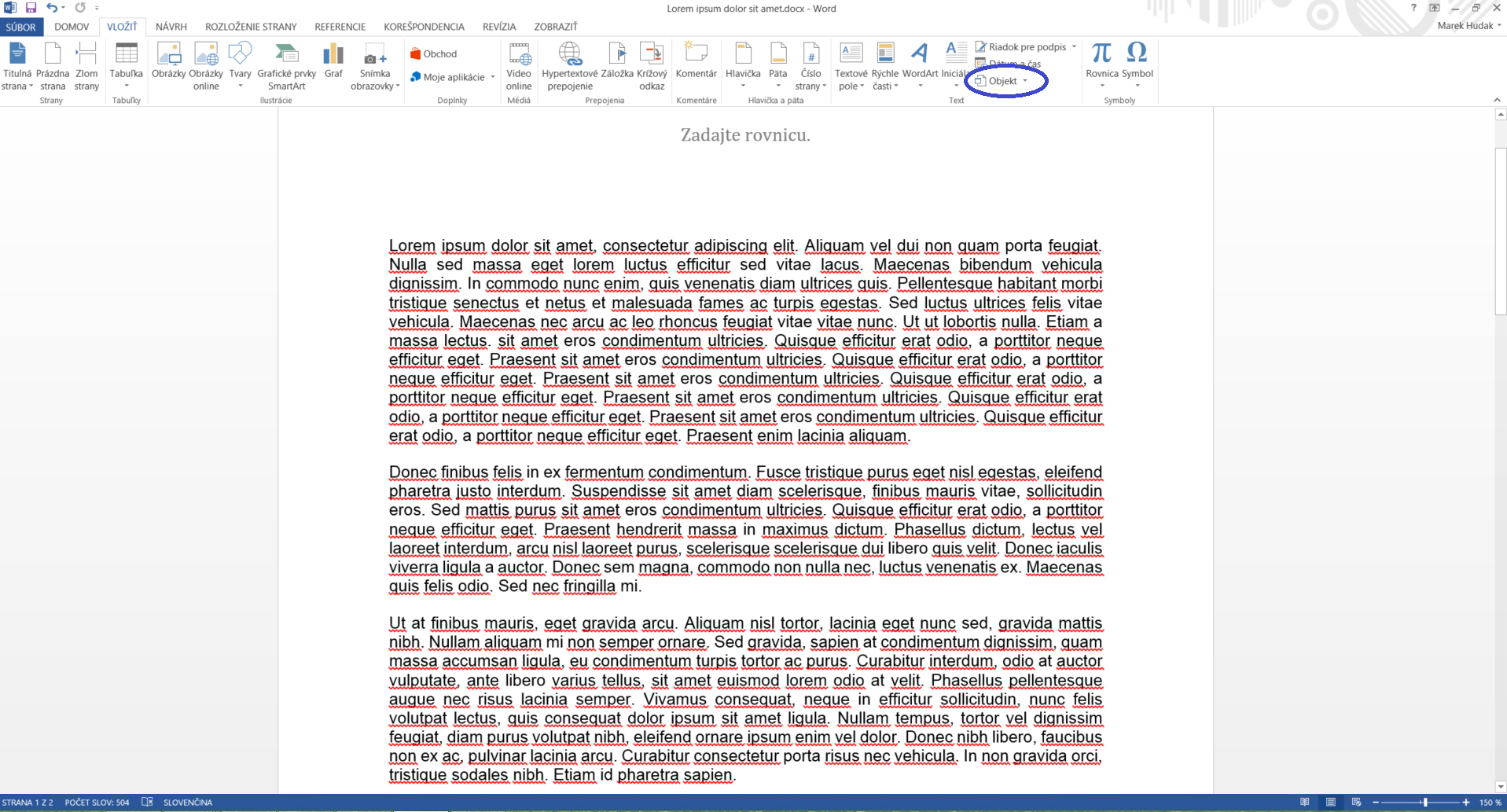
7. Stačí 2x kliknúť a môžete začať písať
Ak chcete začať písať v strede prázdnej stránky, nemusíte sa cez medzerník a enter dostať až na požadovaný bod. Už od verzie z roku 2002 stačí len 2x kliknúť ľavým tlačidlom myši na miesto, kde chcete začať tvoriť text. A je to…
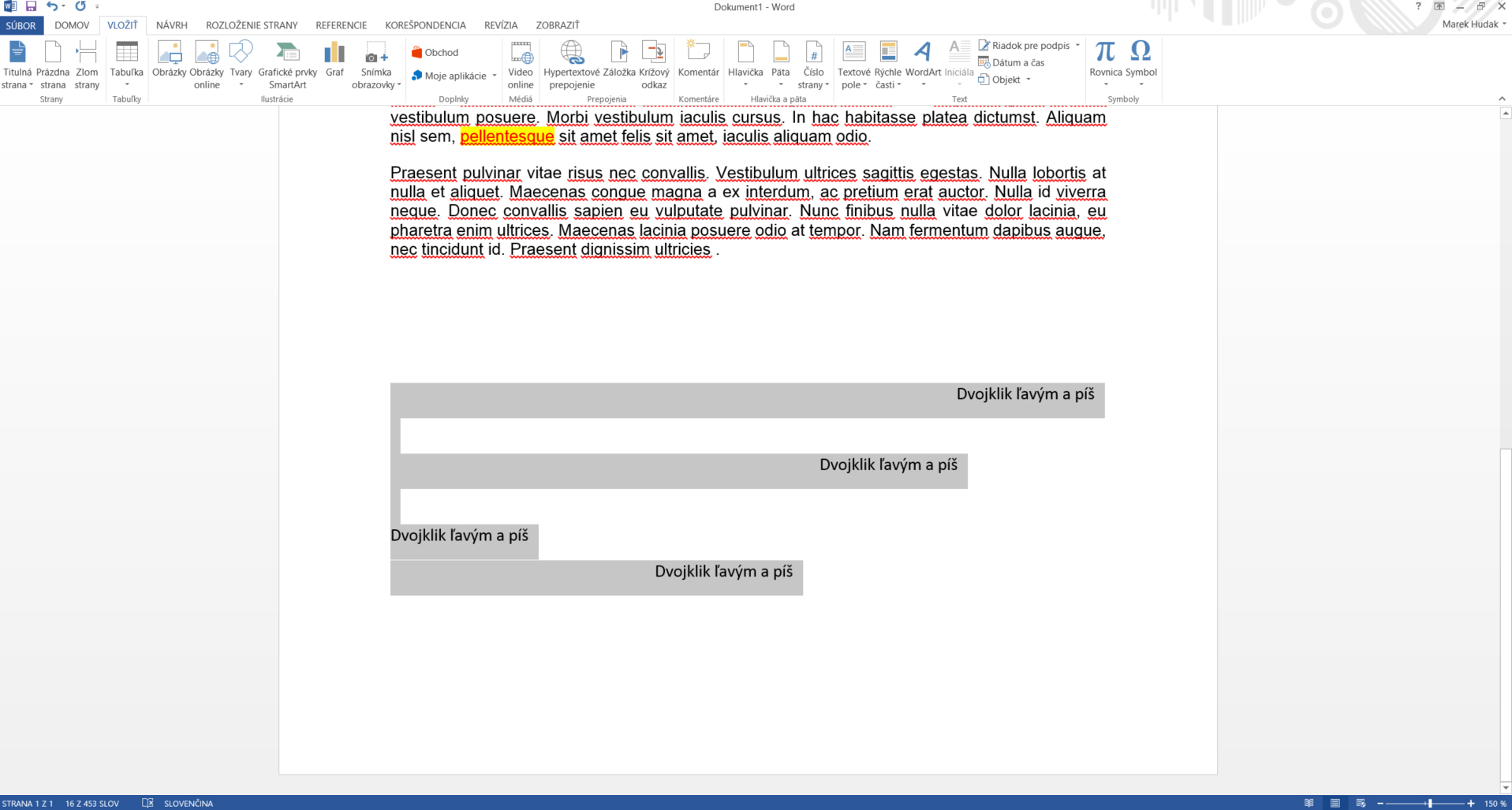
8. Ani komplikované matematické rovnice nie sú problém
Väčšina študentov, nielen vysokých škôl, sa stretáva pravidelne s množstvom rovníc, ktoré je nutné niekedy napísať do Wordu. Prostredníctvom záložky „Vložiť“ a sekcii „Symboly“ to vôbec nemusí byť náročné.
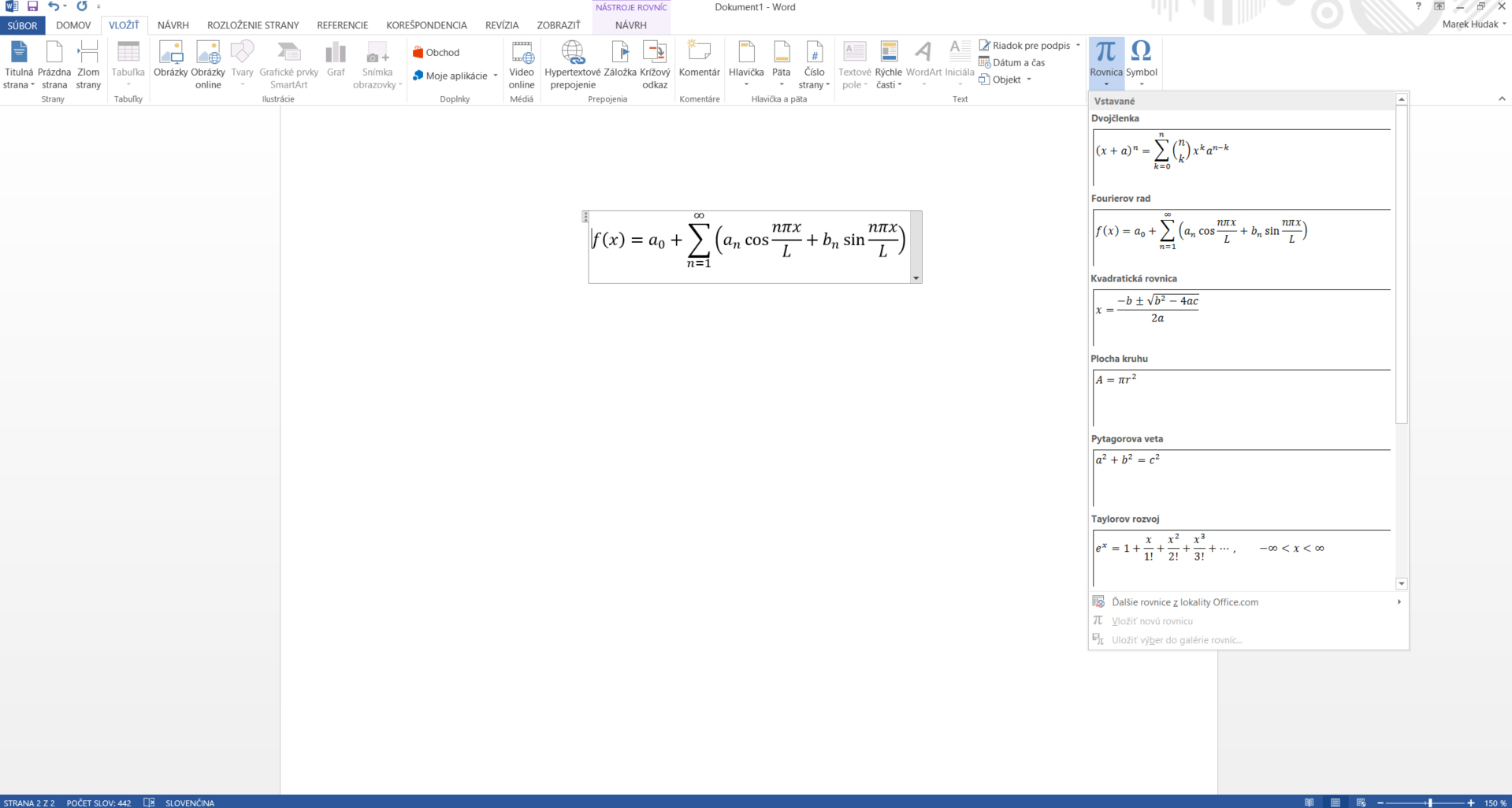
Hneď na úvod vám tvorcovia ponúknu široký výber predpripravených rovníc, ktorým už stačí iba dosadiť správne hodnoty. Ak však chcete vytvoriť vlastnú rovnicu od začiatku, systém vás automaticky prepne do návrhového režimu rovníc, v ktorom nájdete všetky potrebné symboly a štruktúry.
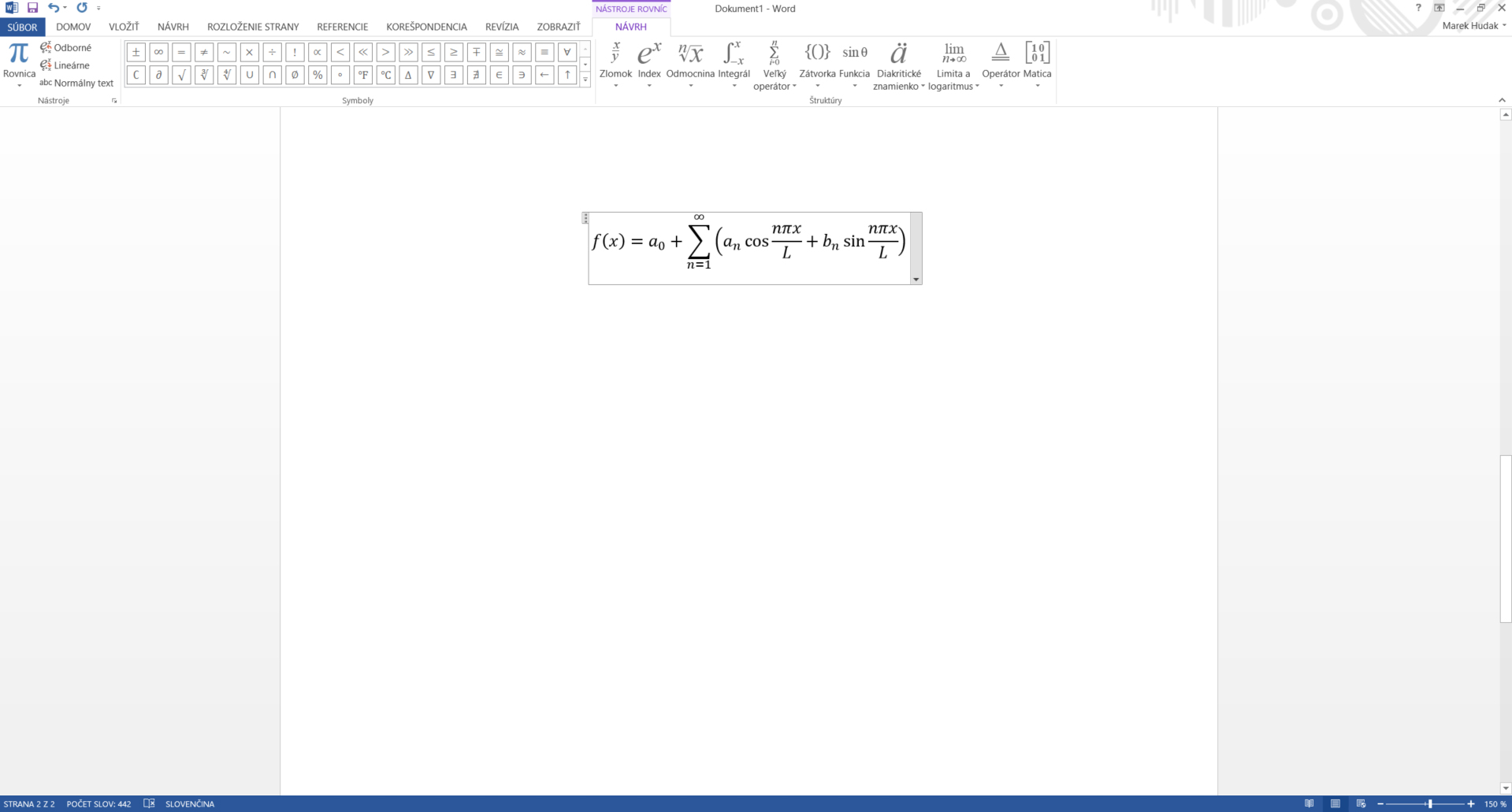
9. Schránka s 24-záznamovou databázou
Časté kopírovanie obsahu z iných programov alebo webových portálov do dokumentu Word môže byť vďaka schránke jednoduchšie. Tá si dokáže zapamätať až 24 stlačení CTRL+C.
Potom už stačí iba schránku vyvolať stlačením na malú šípku v záložke „Domov„, čím si zobrazíte celý archív kopírovania s možnosťou opätovného použitia.

10. Nechajte si skontrolovať vytvorený dokument
Po finálnych úpravách vytvoreného dokumentu sa oplatí ešte opäť pozrieť do záložky „Súbor“ a použiť funkciu „Skontrolovať dokument„.

Systém sa dokáže zamerať na skryté osobné údaje, čitateľnosť pre ľudí so zdravotným postihnutím a na kompatibilitu so staršími verziami.
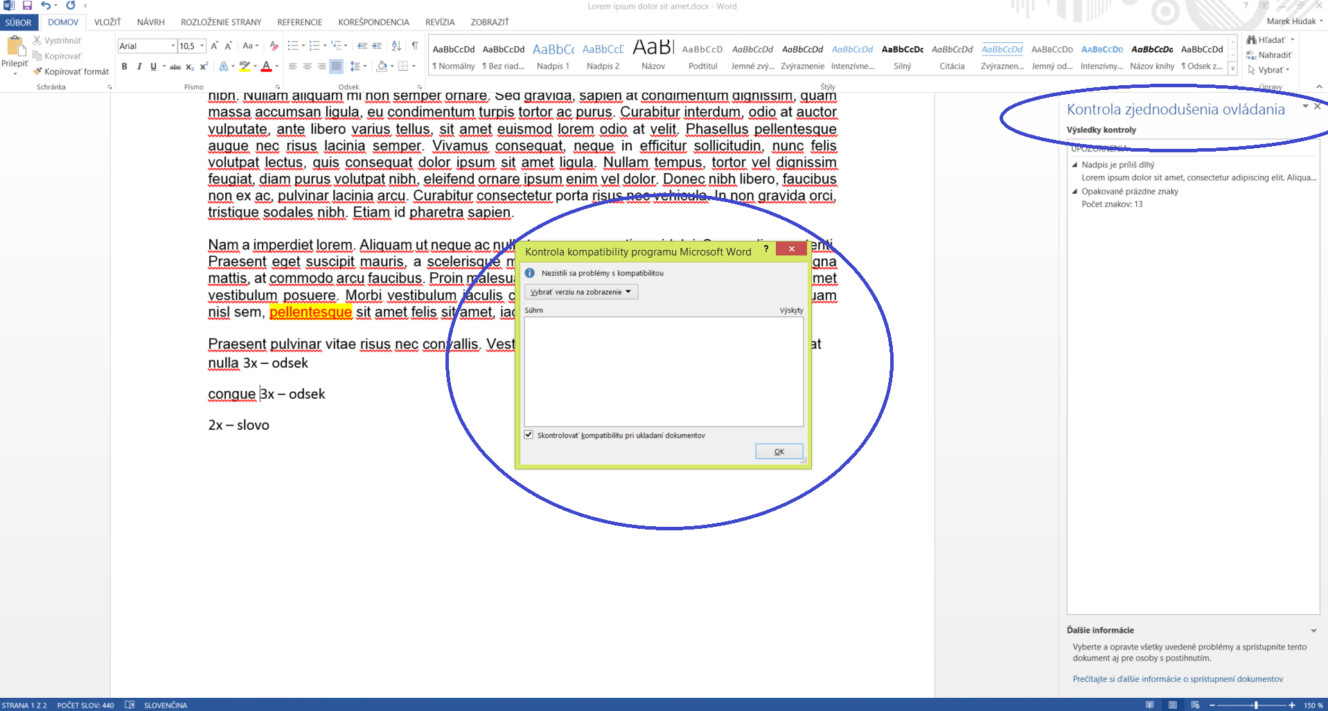
Veríme, že sme vám týmito tipmi ukázali niečo nové, čo efektívne uplatníte v práci, v škole alebo len vo voľnom čase pri práci s programom Microsoft Word.