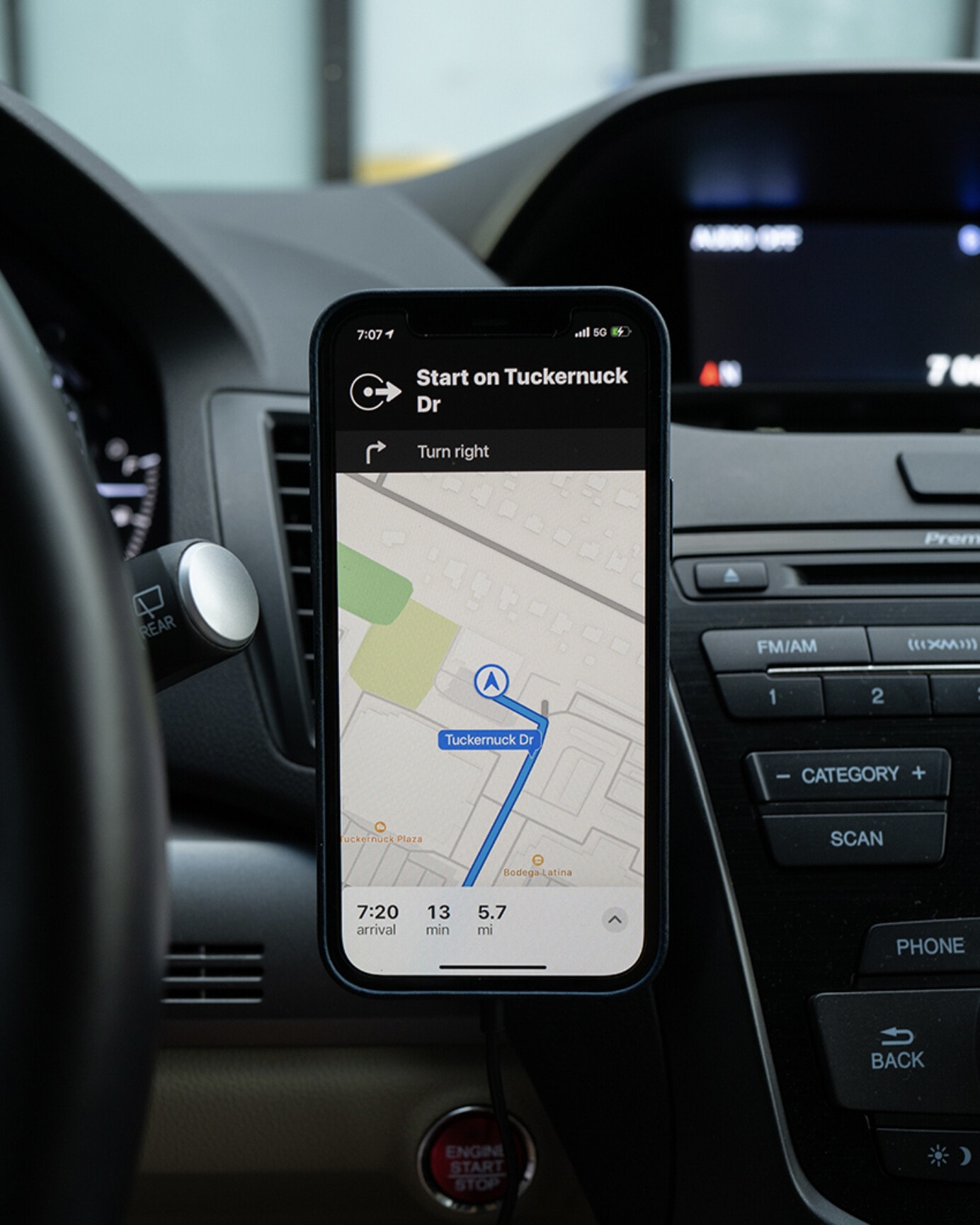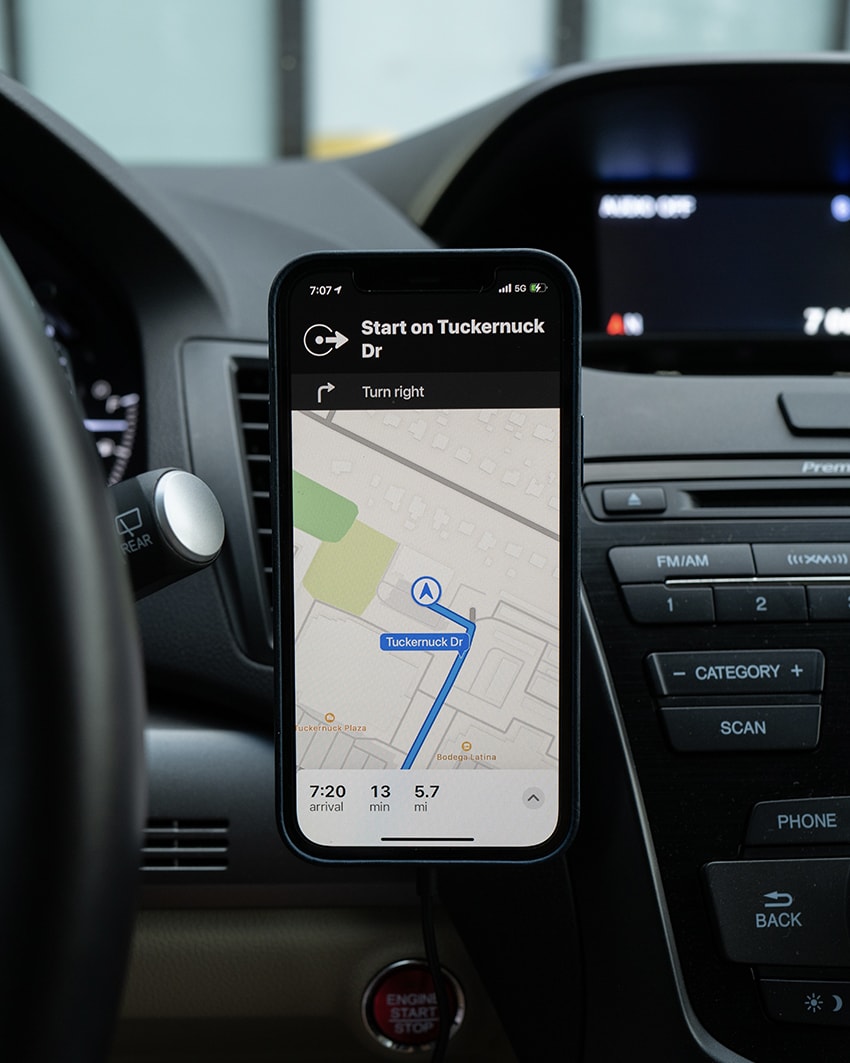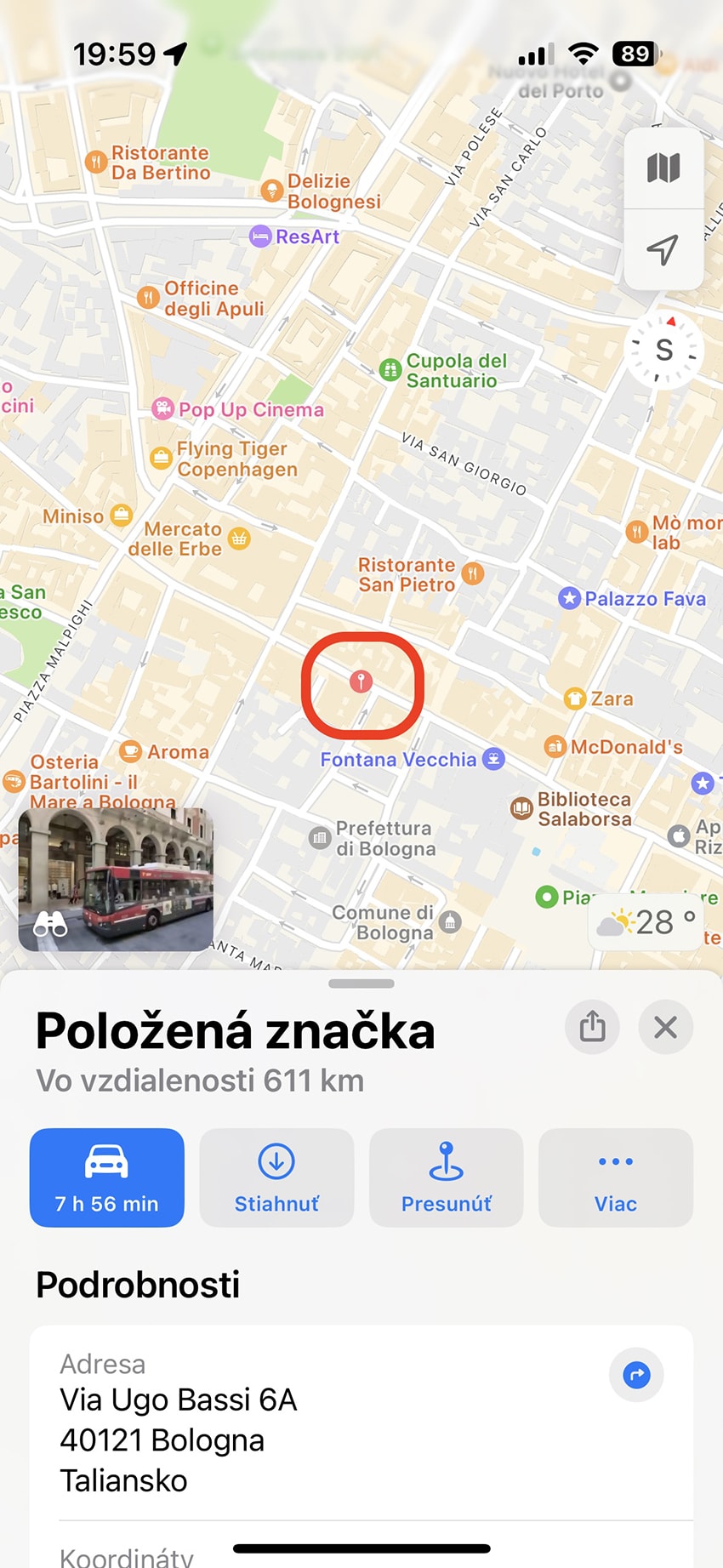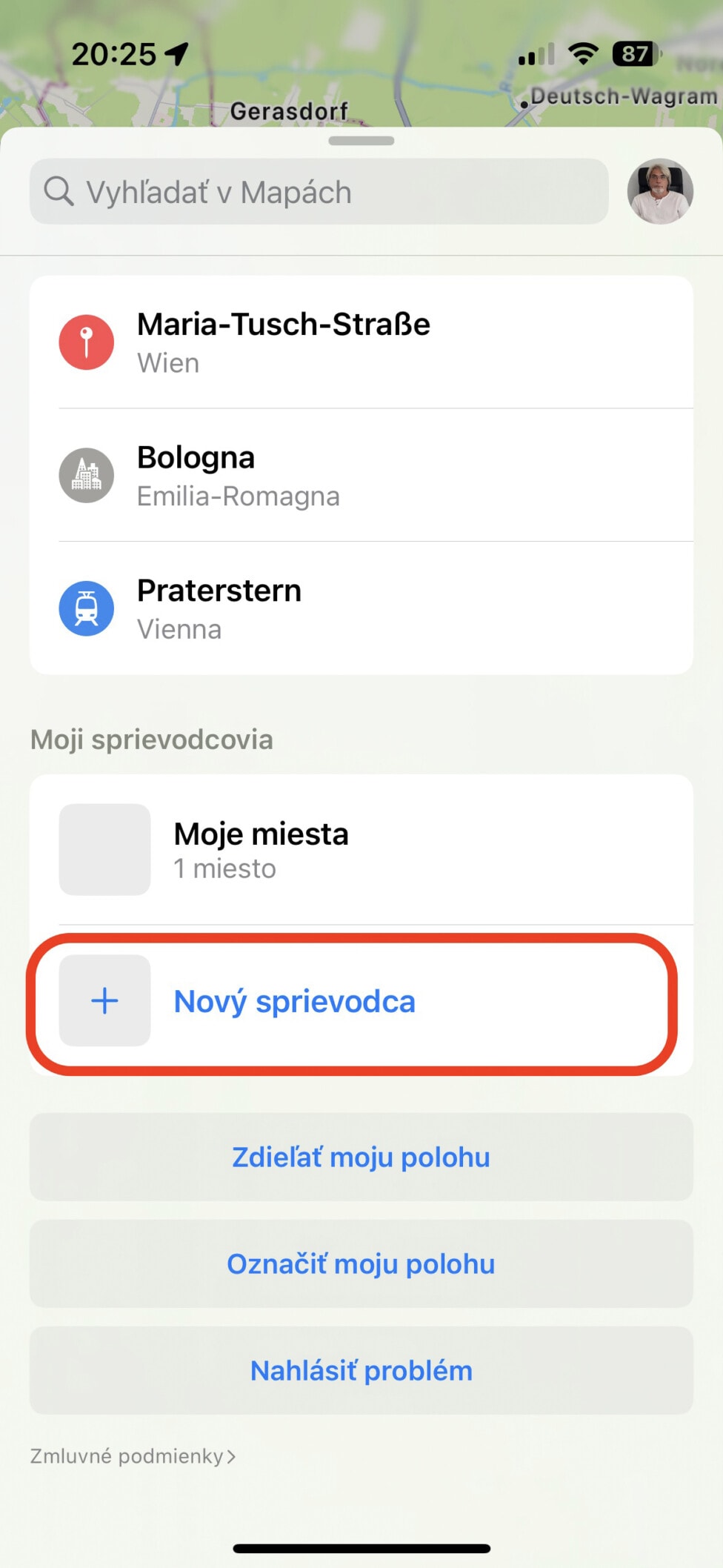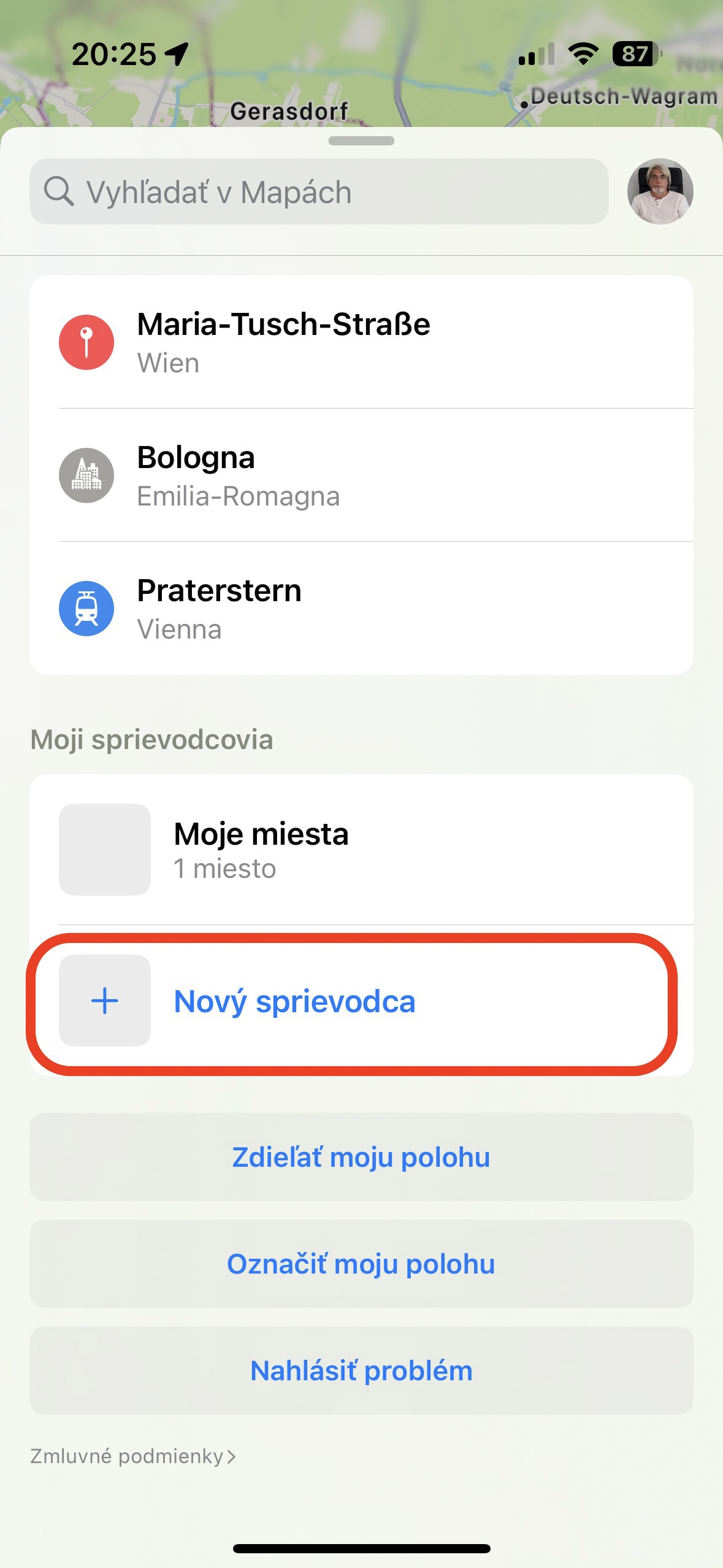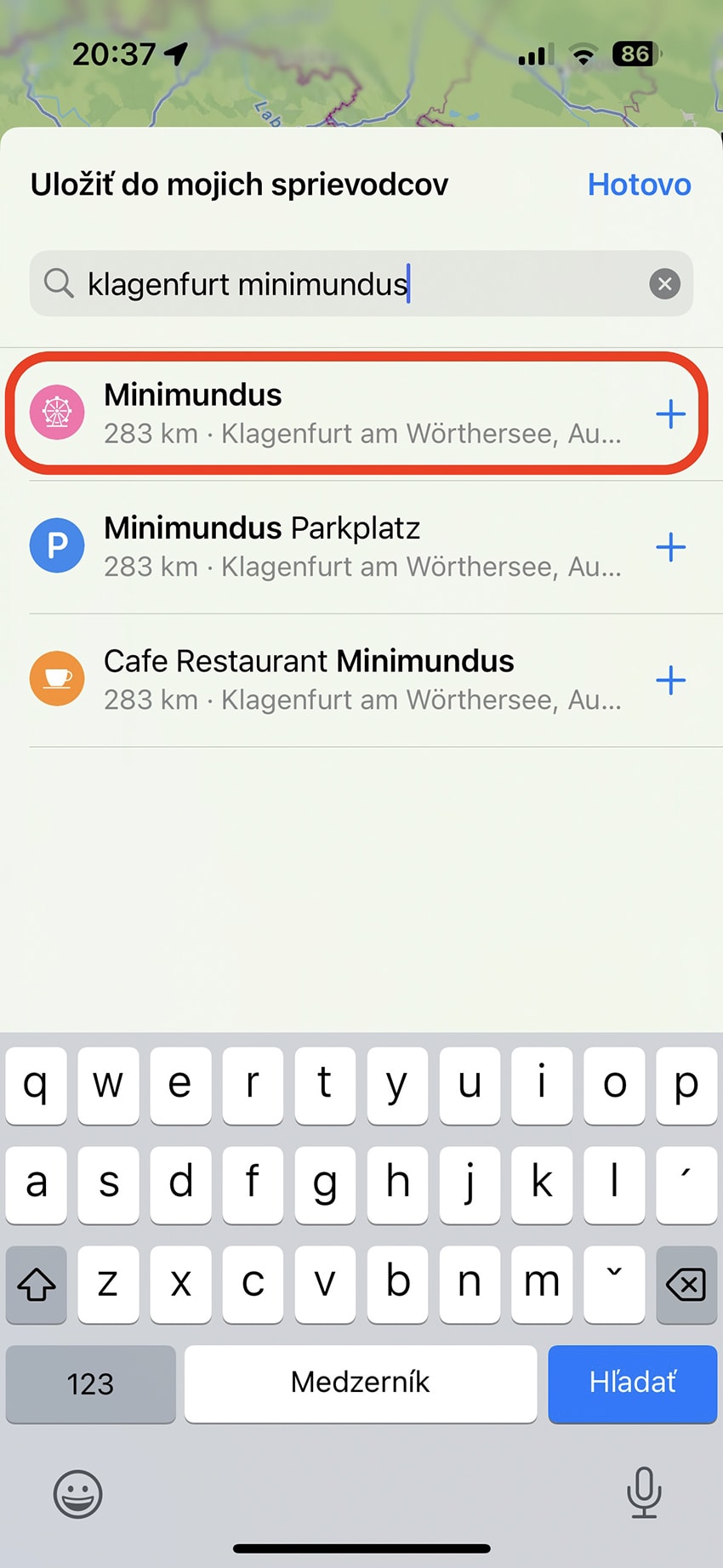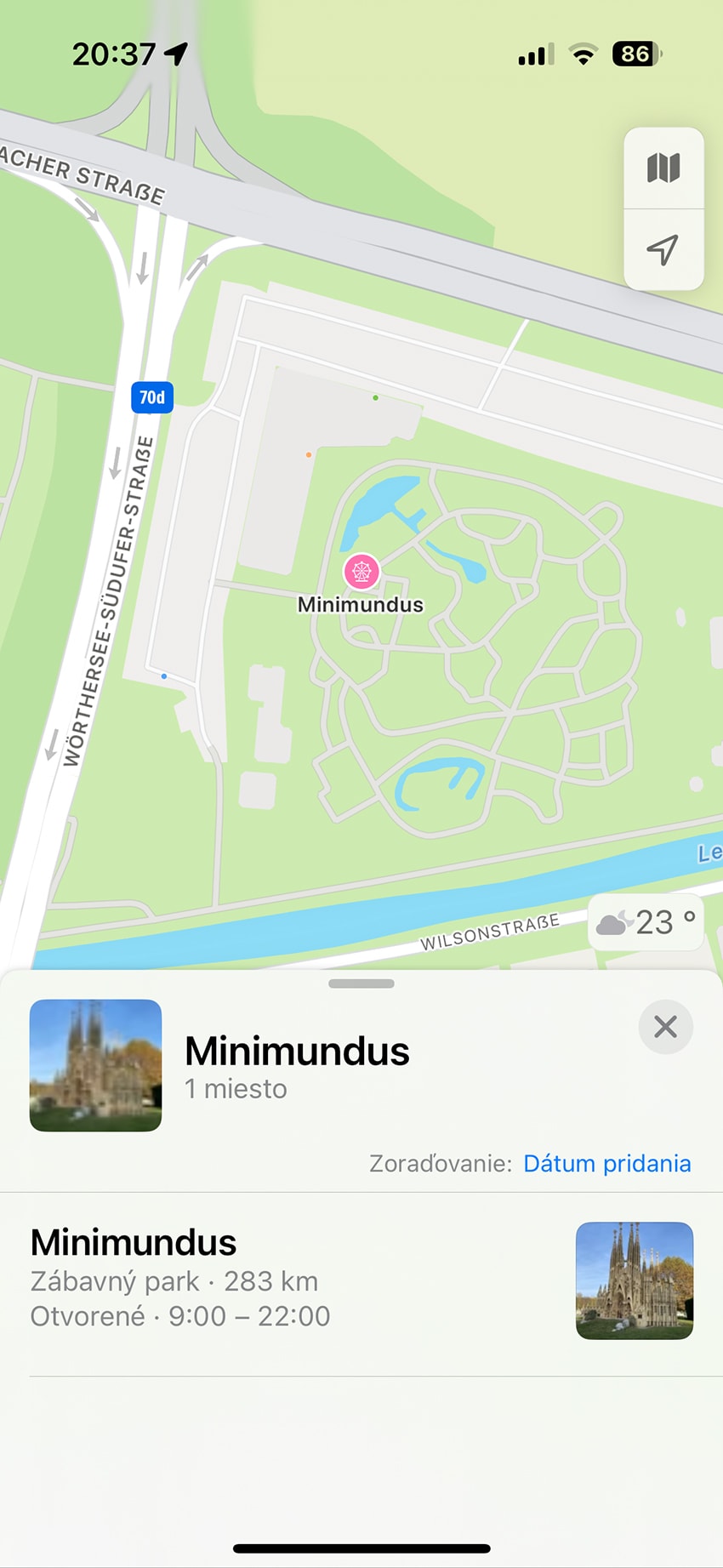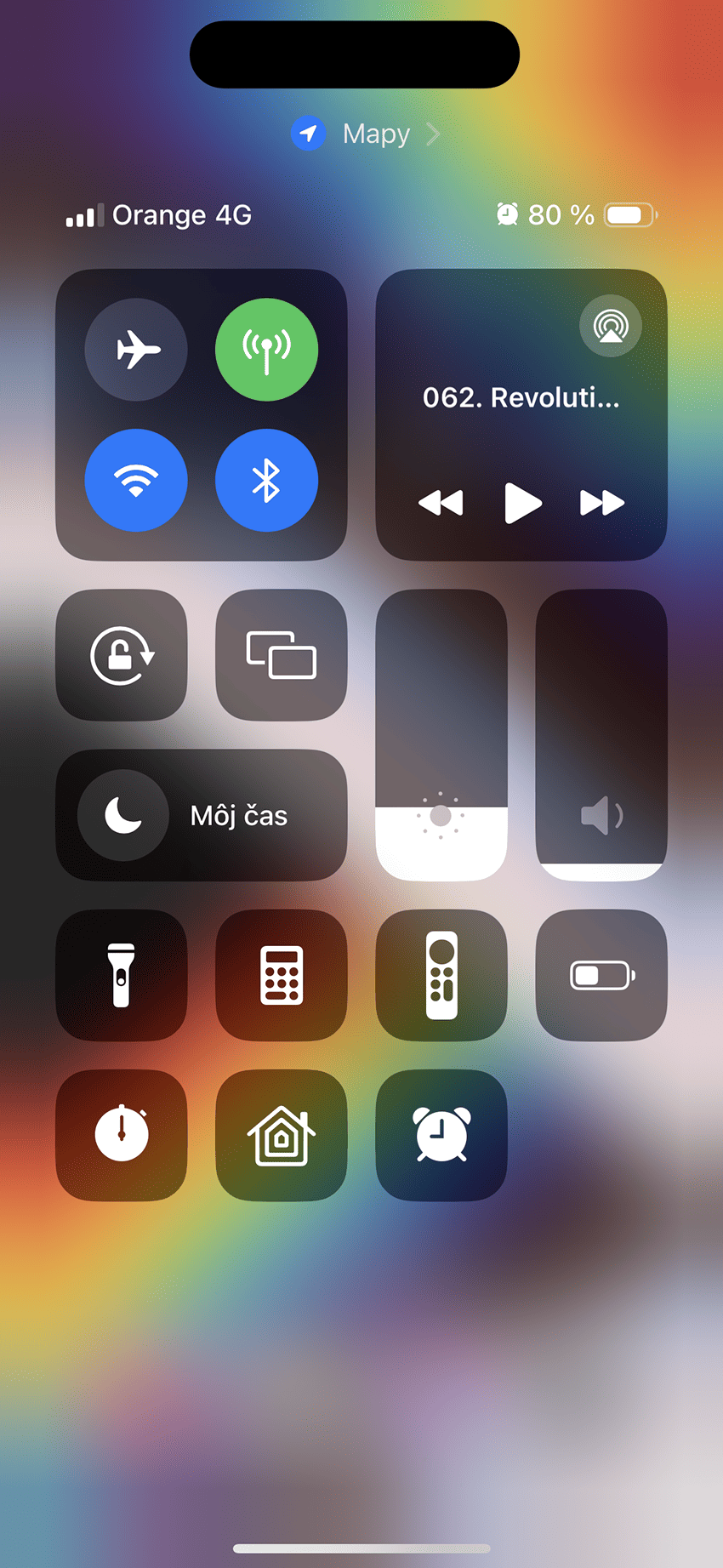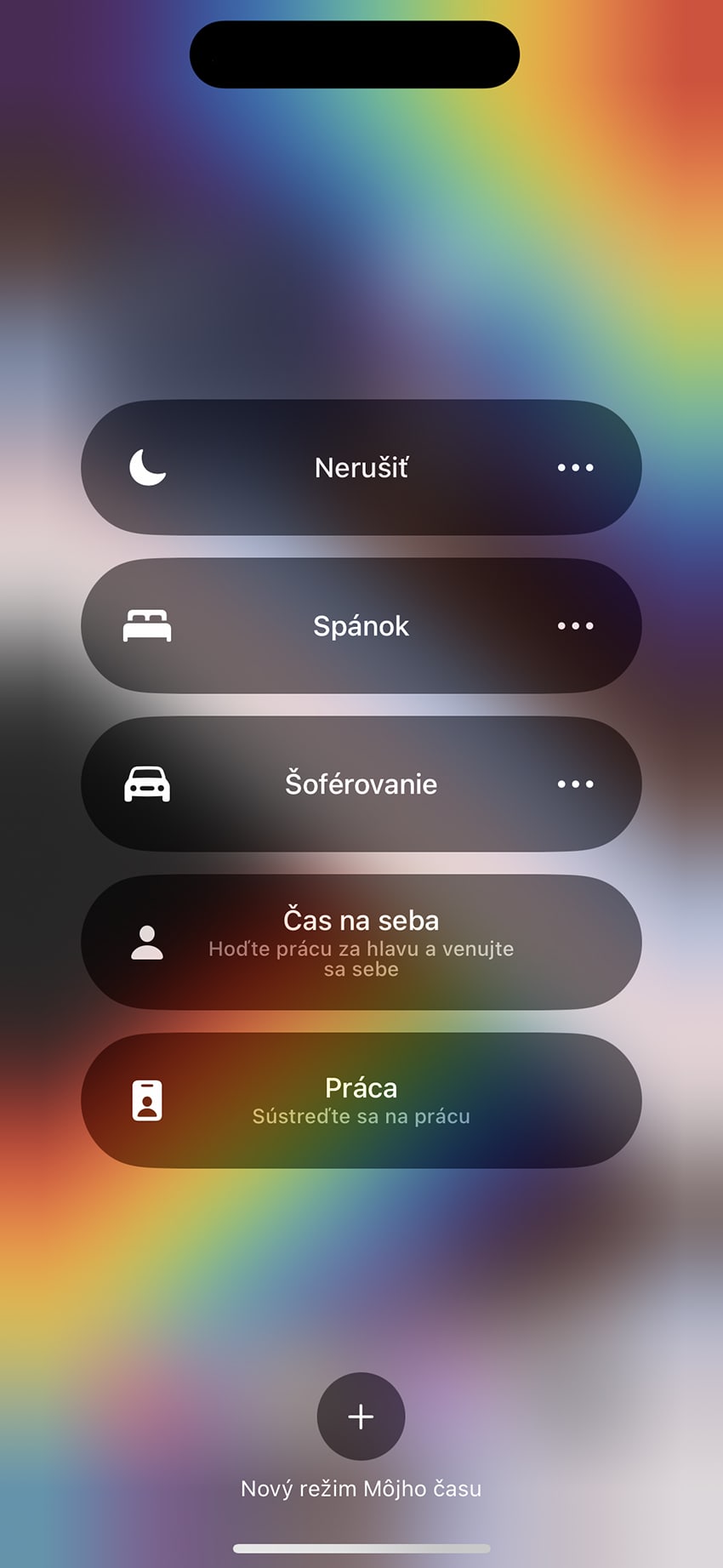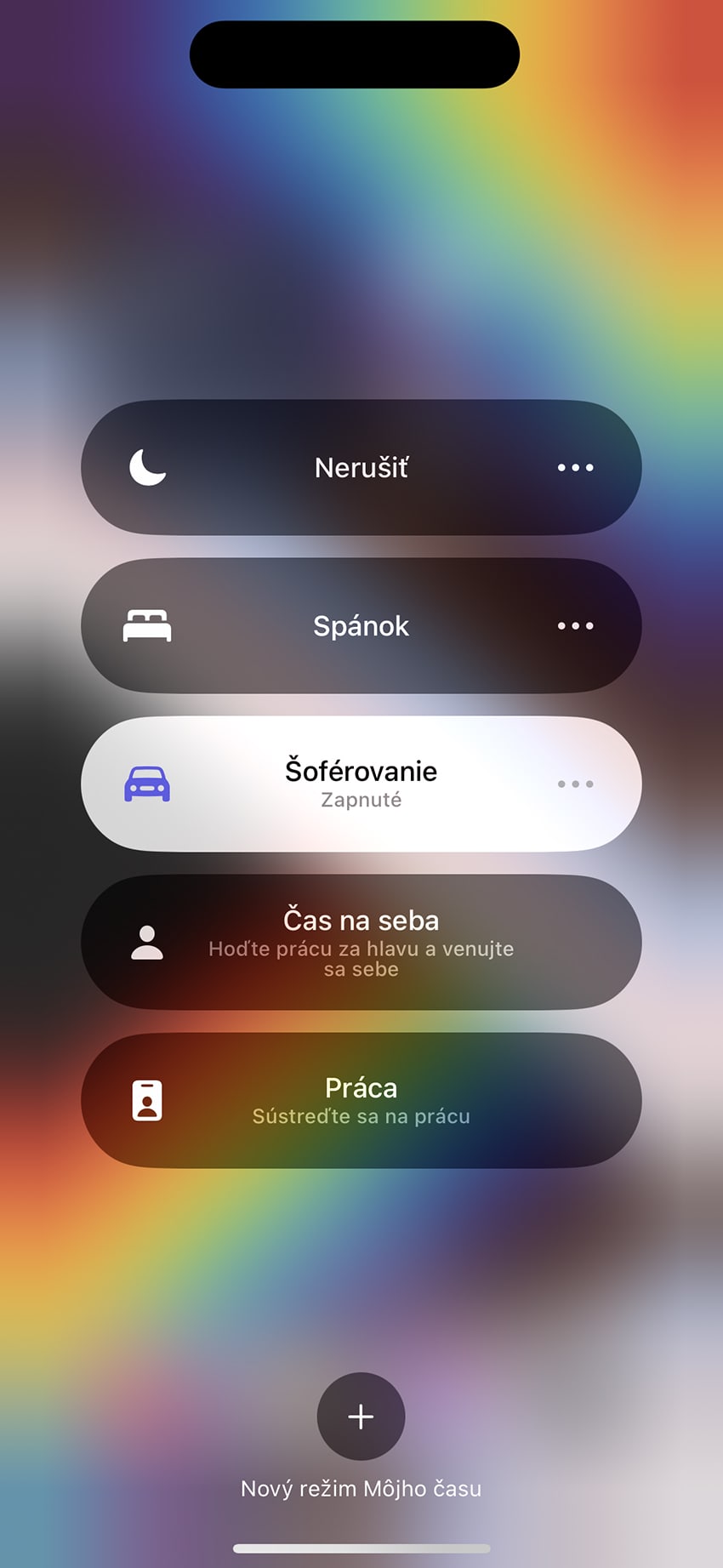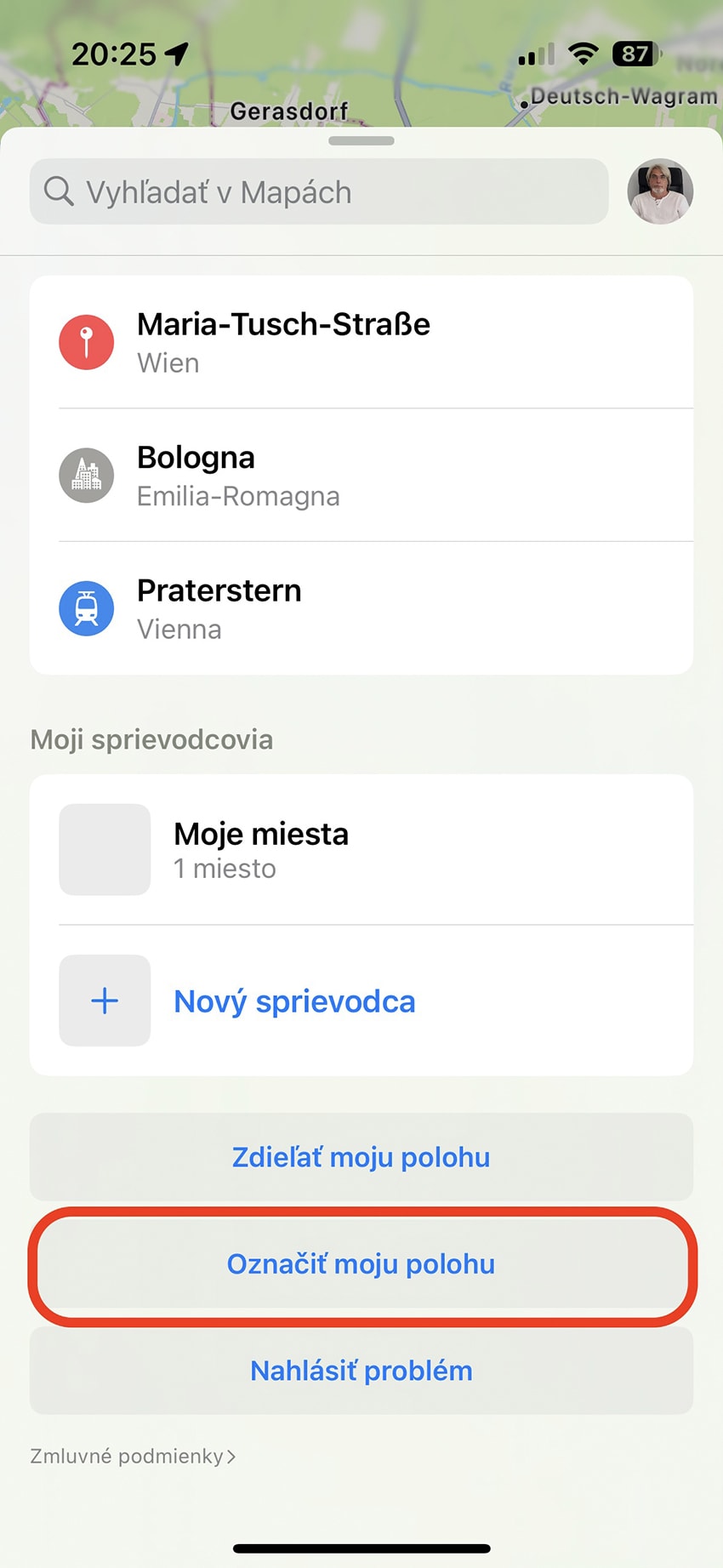Verili by ste tomu, že Apple Mapy sú tu už od roku 2012? Vtedy si spravili poriadnu hanbu, pretože Google Mapám nesiahali ani po členok, ale dnes je situácia diametrálne odlišná. Mapy od Apple patria medzi to najlepšie, čo na trhu je.
Ich nespornou výhodou je, že ich máte priamo v iOS ako natívnu aplikáciu. Už dávno neslúžia len na rýchle dorazenie do cieľa, či pozretia lokality, kde ste zhotovili zaujímavú fotografiu. Ponúkajú toho podstatne viac.
Ak máte nainštalovanú beta verziu iOS 17, môžete napríklad využívať Mapy aj bez pripojenia na internet. Do karty Obľúbené si viete poznačiť adresy, kam často jazdíte. Po veľkej aktualizácii prišiel do Máp nový dizajn s podrobnejším zakreslením máp s presnejšou navigáciou, množstvom detailov a lepším pokrytím i menších ciest. Na nezaplatenie je integrácia funkcie Nájsť, či už ľudí, zariadení, alebo AirTagov.
Look Around
Užitočná funkcia z Google Máp sa nachádza aj v Apple Mapách. Nájdete ju pod názvom Look Around a princíp je prakticky rovnaký. Nájdite miesto na mape a uvidíte, ako by to vyzeralo, keby ste tam skutočne stáli na ulici.
Prístup k funkcii je jednoduchý. Ak pripnete špendlík na mapu, v strede vľavo uvidíte štvorec s ďalekohľadom. Klepnite naň a vyskakovacie okno vás prenesie na úroveň ulice. Toto okno bežne pokrýva iba celú obrazovku, režim rozdelenej obrazovky s mapou vyvoláte klepnutím na šípky v ľavom hornom rohu.
Look Around ponúka aj funkciu navigácie. V režime celej obrazovky klepnite na miesto, kam chcete ísť, a kamera sa začne pohybovať. Pomocou vyskakovacieho okna môžete klepnúť na bod na mape a okamžite sa tam preniesť.
Pripomíname, že Look Around má oproti Street View stále slabšie pokrytie.
Vytvorte si vlastné zbierky Sprievodcov
Idete na dovolenku, alebo chcete stráviť deň vonku s priateľmi či rodinou? Apple Mapy vám pomôžu všetko lepšie zorganizovať. Pomocou funkcie Kolekcie môžete zhromaždiť všetko na jednom mieste a zdieľať to s ostatnými.
Môžete vyhľadáte polohu (tému), ktorá vás zaujíma a vyberiete jeden z výsledkov. Keď nájdete niečo, čo sa vám páči, prejdite nadol, kým neuvidíte pole s nápisom Sprievodcovia. Klepnite naň a vyberte Nový sprievodca, po zobrazení výzvy zadajte názov a klepnite na Vytvoriť v pravom hornom rohu. Ďalšie miesta potom ľahko pridáte do tejto zbierky jediným klepnutím.
Ak chcete získať prístup k svojej zbierke neskôr, potiahnite nahor ponuku panela vyhľadávania v dolnej časti obrazovky a posúvajte sa nadol, kým nenájdete sekciu s názvom Moji sprievodcovia.
Nájdite užitočné služby v okolí
Funkcia Neďaleko od Apple Maps je vynikajúci tip pri hľadaní rôznych služieb vo vašej oblasti. Pomôže ak sa nachádzate na novom mieste, alebo sa chcete vyskúša niečo nové.
Klepnite na panel vyhľadávania v spodnej časti obrazovky a vyhľadajte časť s názvom Nájsť v okolí. Nachádza sa priamo pod históriou vyhľadávania a ťuknutím na každú kategóriu sa vo vašej oblasti vyhľadá konkrétna vec. Možnosti zahŕňajú čerpacie stanice, reštaurácie, parkoviská, bary, ubytovanie či pláže.
Nájdite svoj automobil
Užitočnou „vecou“ v okolí môže byť aj váš zaparkovaný automobil. Niekedy totiž môže byť ťažké nájsť miesto, kde ste ho zaparkovali, na veľkom parkovisku, alebo v neznámej lokalite. Apple Maps vám pomôže – za predpokladu, že ste počas jazdy pripojili svoj smartfón ku CarPlay alebo Bluetooth v aute.
Potom stačí prejsť do Nastavenia > Súkromie > Lokalizačné služby a uistite sa, že máte aktivované lokalizačné služby. Odtiaľ prejdite na Systémové služby > Významné miesta a aktivujte si ich. Systém bude zrejme požadovať váš prístupový kód, alebo Face/Touch ID. Potom sa vráťte do Nastavenia > Mapy Apple > Zobraziť parkovanú polohu. Vždy, keď sa váš telefón odpojí od auta, Apple Maps zaznamená, kde sa nachádzate.
Ak chcete nájsť svoje auto, jednoducho otvorte Mapy a kliknite na Hľadať > Zaparkované auto. Následne sa vám poloha vozidla ukáže na mape a zároveň zobrazí trasa k nemu.
Zapnite si režim Nerušiť
Posledná vec, ktorú pri šoférovaní potrebujete, je rozptyľovať prichádzajúcimi správami, e-mailami, SMS-kami, či telefonátmi. Apple Maps teraz umožňuje automaticky zapnúť režim Nerušiť, keď zistí, že ste na ceste. Upozornenia budú stále prichádzať, ale váš telefón zostane počas jazdy tichý.
Otvorte ponuku Control Center potiahnutím prstom nadol z pravého horného rohu obrazovky a stlačením tlačidla Môj čas > Šoférovanie.
Systém sa vás potom spýta, či chcete pridať nejaké kontakty na bielu listinu, čo môžete preskočiť klepnutím na Nepovoliť žiadne. Na nasledujúcej obrazovke klepnite na Zapnúť jazdu autom automaticky a potom na Hotovo. Odteraz nech už idete kamkoľvek, váš telefón zostane automaticky tichý.
Zdieľajte odhadovaný čas príchodu
Ak sa s niekým stretávate v miest určenia, môže byť užitočné dať mu vedieť, keď prídete. Podobne ako mnoho iných navigačných aplikácií, aj Apple Maps dokáže odstrániť všetky problémy s aktualizáciami vášho odhadovaného času príchodu v reálnom čase.
Keď máte navigáciu aktívnu, klepnite na šípku v pravom dolnom rohu a stlačte Zdieľať moju polohu. Aplikácia vás vyzve, aby ste vybrali kontakt, a keď niekoho vyberiete, uvidíte okolo jeho profilového obrázka modrý kruh, po ktorom bude nasledovať slovo Zdieľanie.
Keď sa vrátite späť na svoju mapu, v spodnej časti obrazovky uvidíte čiaru s nápisom Zdieľanie s 1 osobou. Podotýkame, že Apple Maps nedovolí kontaktu sledovať vašu polohu a zdieľanie môžete kedykoľvek zastaviť. Vtedy dostane správy s vaším odhadovaným príjazdom a aktualizácie, ak sa niečo zmení, napríklad ak je nečakane hustá premávka.
Všimnite si, že vedľa tlačidla Zdieľať moju polohu je tlačidlo Označiť moju polohu, ktoré môže v niektorých situáciach vhod. Napríklad na výlete, keď vás zvyšok partie nevie nájsť.