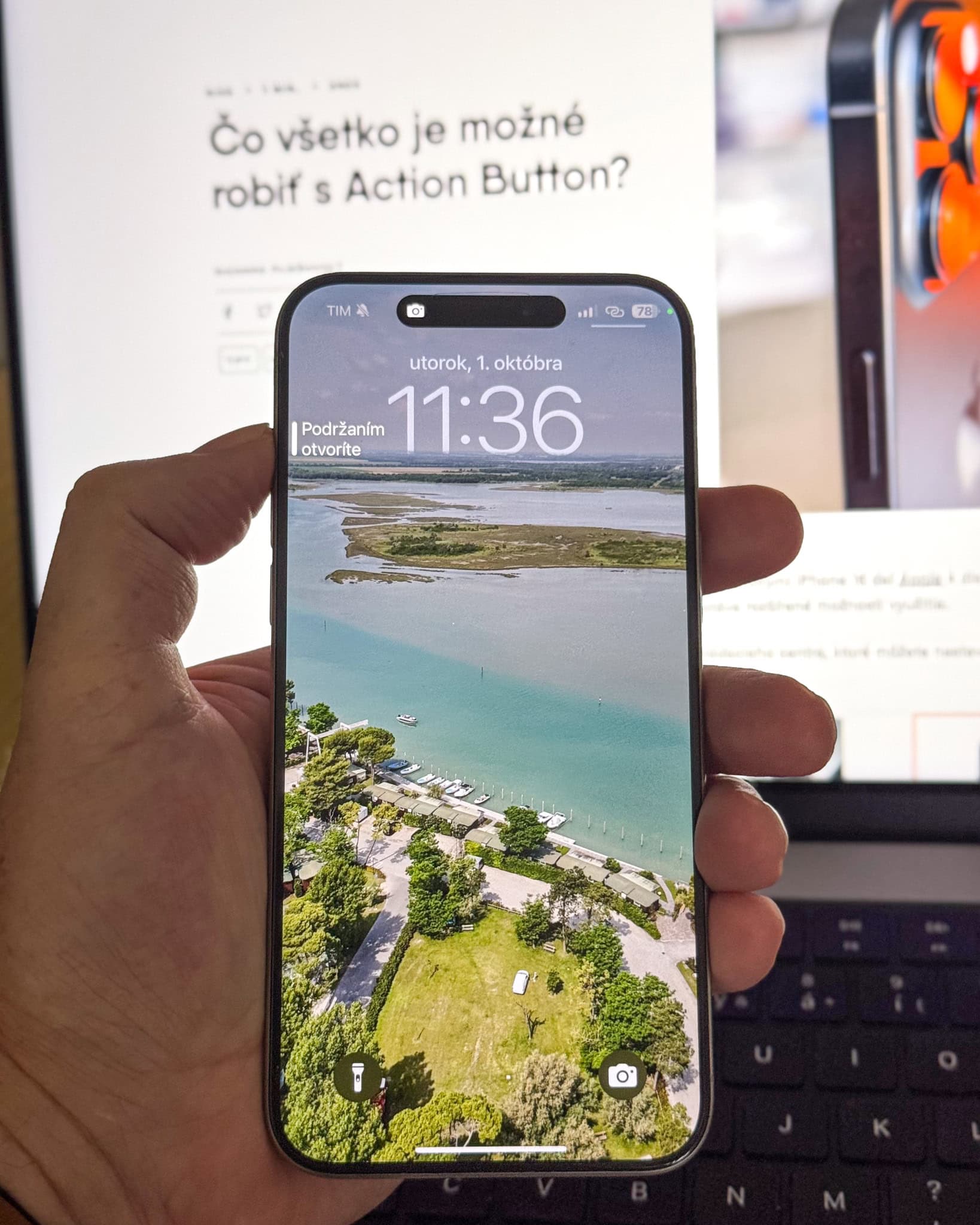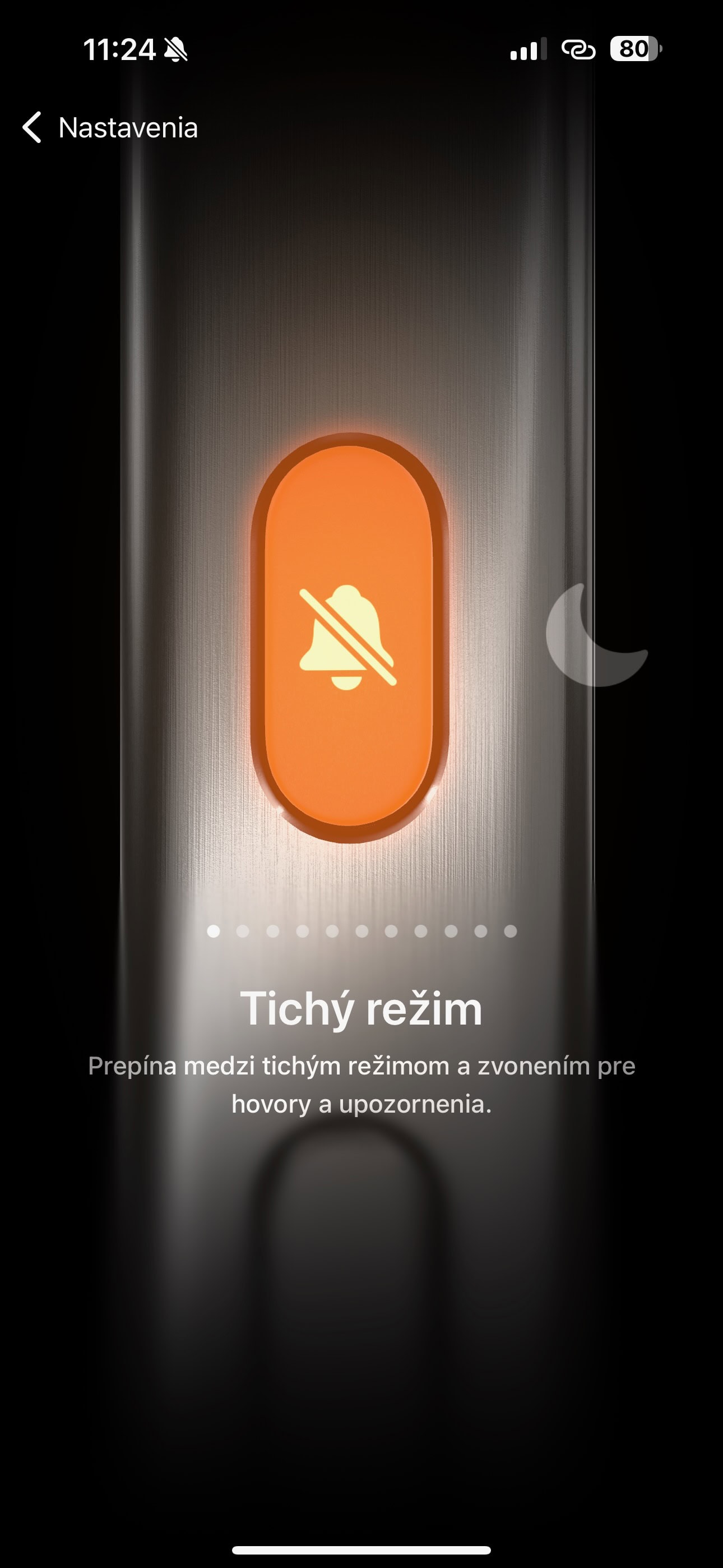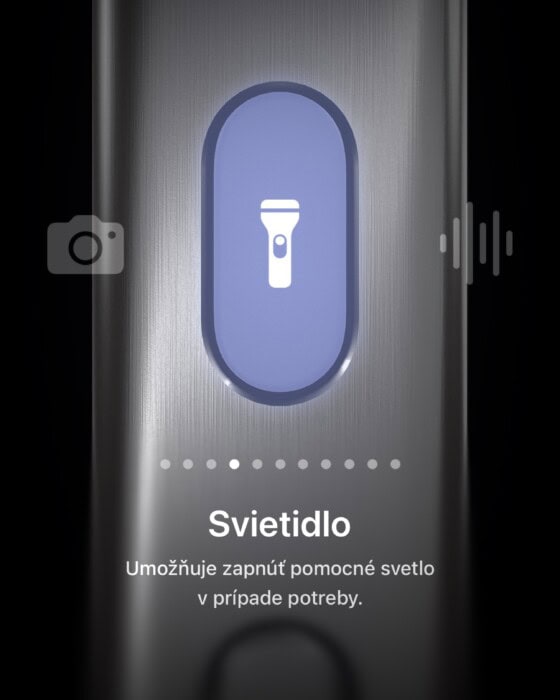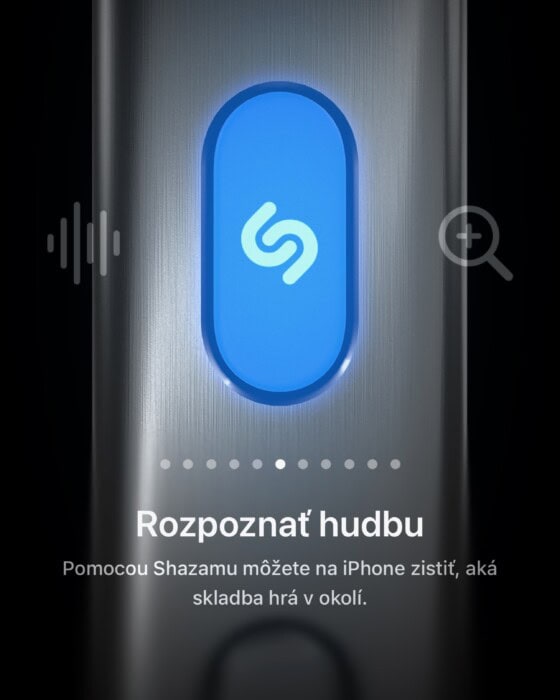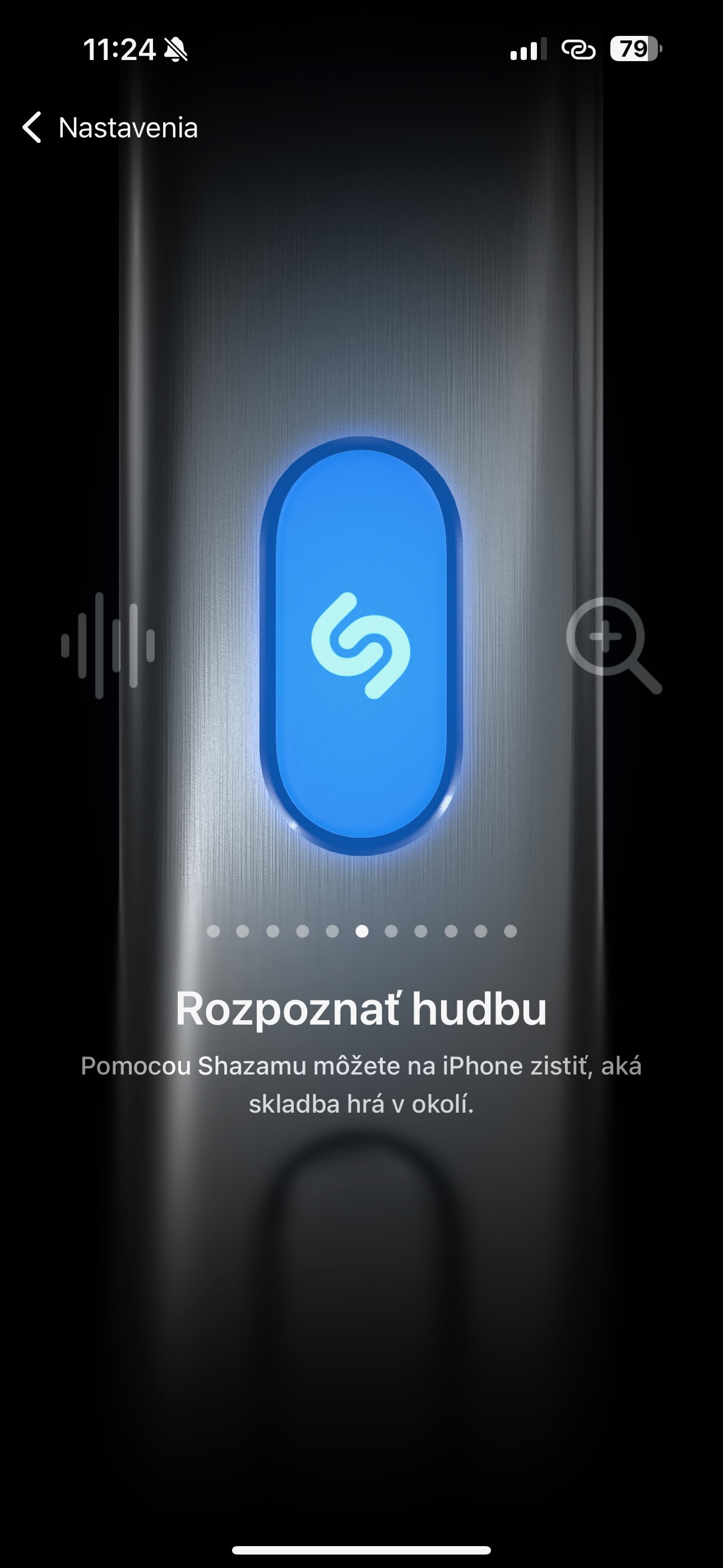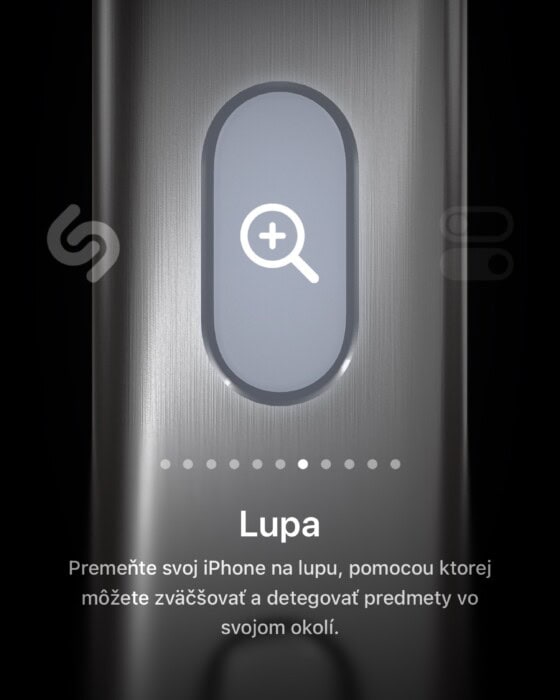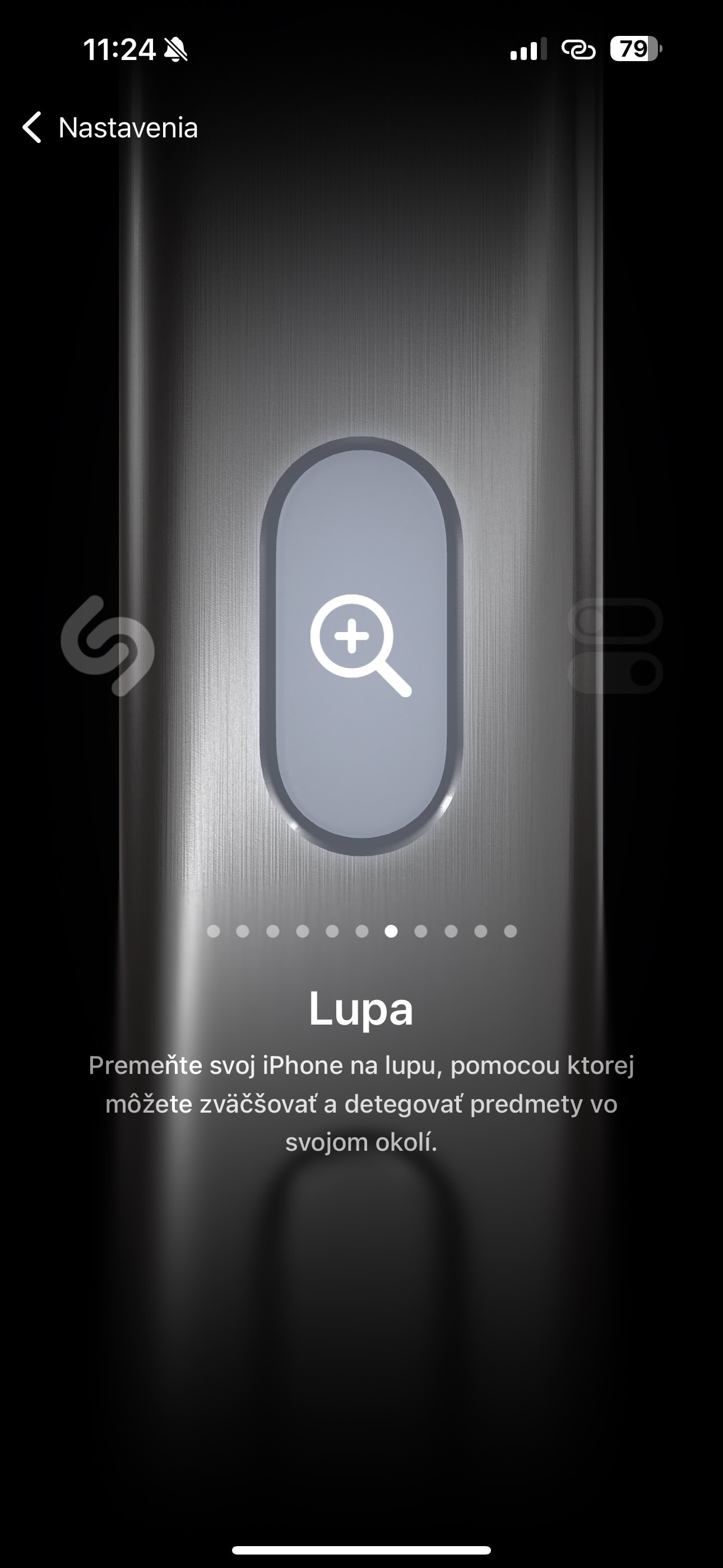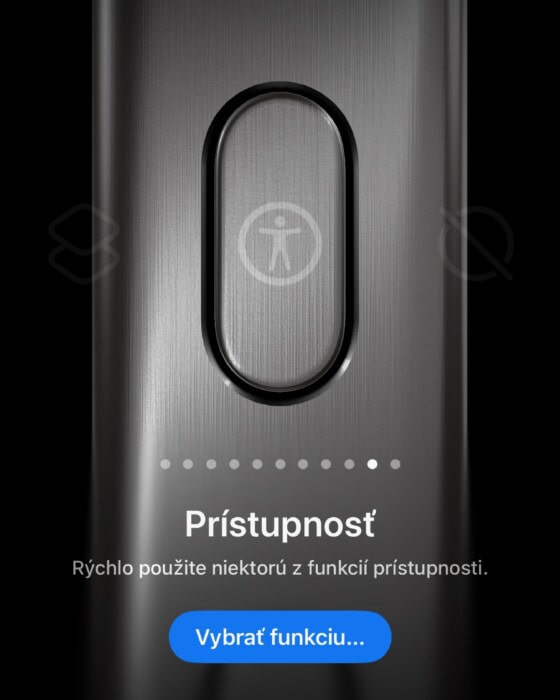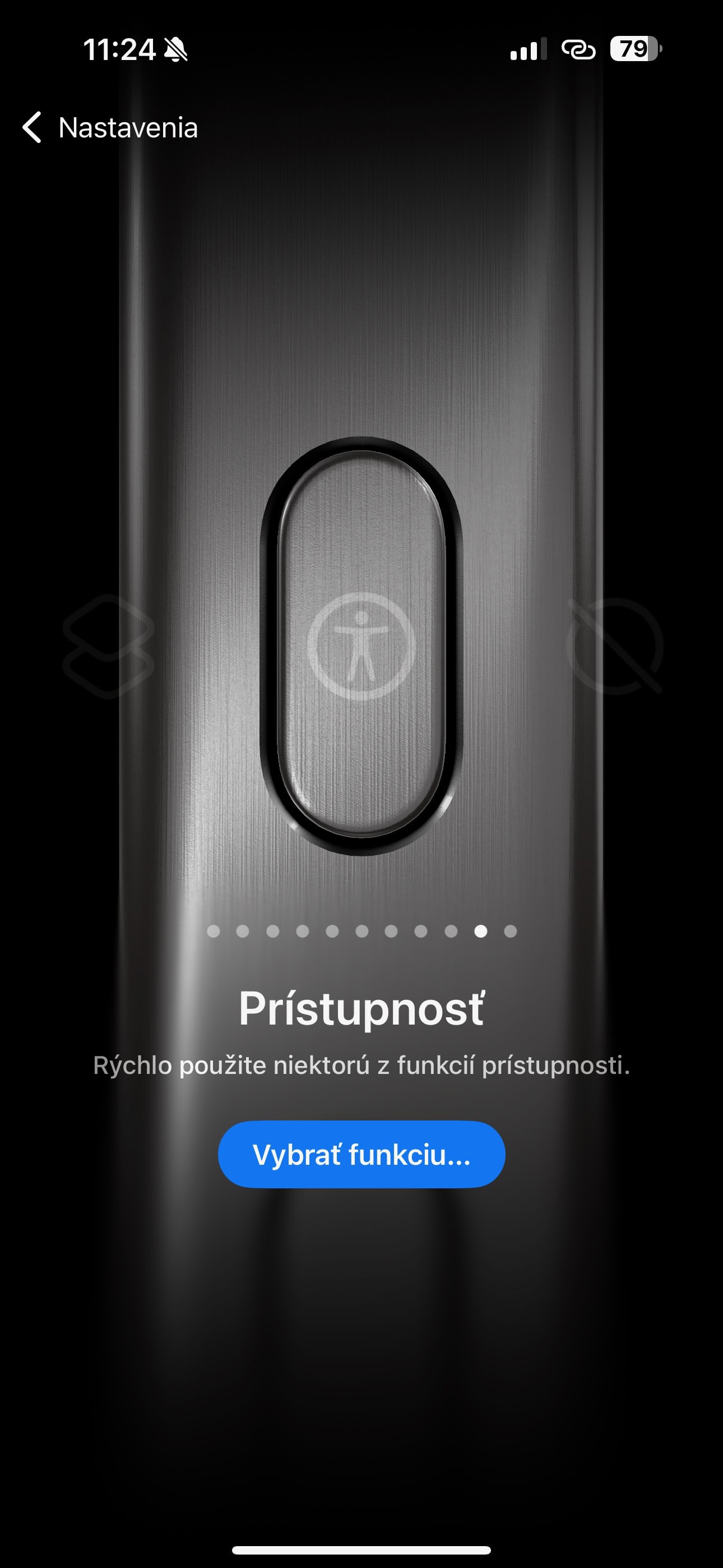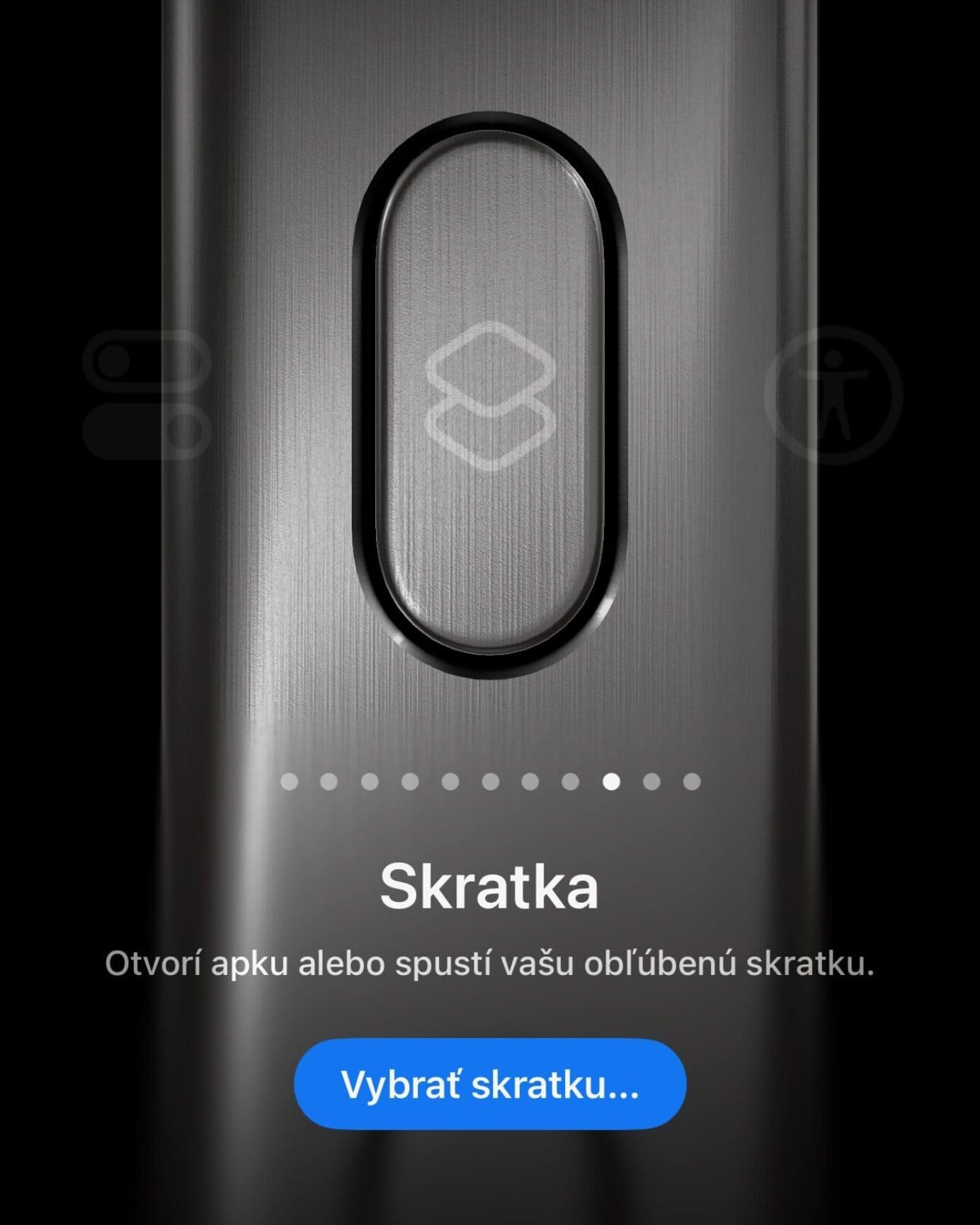Akčné tlačidlo prišlo do iPhonov Pro minulý rok. S novými iPhone 16 dal Apple k dispozícii Action Button už pre všetky štyri modely a dostáva rozšírené možnosti využitia.
S iOS 18 sa zároveň rozšírili nové možnosti ovládacieho centra, ktoré môžete nastaviť na tlačidlo akcie, čím získate oveľa širšie portfólio možností.
Action Button funguje už rok, ponúka niekoľko základných funkcií, ktoré je možné tlačidlu priradiť. Sú to tieto:
- Tichý režim – ide o náhradu za predchádzajúci prepínač stlmenia. Je užitočný, ak chcete často zapnúť/vypnúť zvuk, no ak stále využívať jedno nastavenie, nie je to užitočné.
- Môj čas – Akčné tlačidlo môžete nastaviť tak, aby sa prepínalo na ľubovoľný režim zamerania, ktorý ste nastavili. Toto je dobrá voľba, ak máte napr. Nerušiť, ktorý chcete počas dňa vypínať a zapínať.
- Fotoaparát – Ak máte iPhone 16 s tlačidlom na ovládanie fotoaparátu, nie je potrebné nastavovať akčné tlačidlo na otvorenie aplikácie, teda ak nechcete, aby to urobilo niečo extra, otváranie selfie fotoaparátu, zatiaľ čo tlačidlo ovládania fotoaparátu otvára zadný fotoaparát. Po otvorení je ľahké prepínať režimy fotoaparátu pomocou tlačidla ovládania fotoaparátu či aplikácie Fotoaparát.

- Baterka – je potenciálne jedno z užitočnejších nastavení tlačidla Action Button, ak pravidelne používate túto funkciu. Pred iOS 18 bola baterka povinným tlačidlom uzamknutia obrazovky, ale už to tak nie je. Teraz môžete nastaviť ďalšie funkcie na uzamknutú obrazovku, takže môže byť zmysluplnejšie presunúť baterku na tlačidlo akcie v závislosti od toho, ako často ju používate.
- Hlasové poznámky – nastavenie tlačidla akcie na možnosť Hlasová poznámka spustí nahrávanie pri prvom stlačení tlačidla a zastaví ho druhým stlačením. Ak chcete pravidelne nahrávať prednášky v triede, rozhovory alebo stretnutia, výbornou voľbou je byť nastavenie Hlasových poznámok na tlačidlo akcie.
- Rozpoznať hudbu – aktivuje sa Shazam, aby vám oznámil, aká hudba hrá okolo vás. Pokiaľ nepoužívate Shazam stále, je pravdepodobne lepšie ho aktivovať z Control Center.
- Lupa – otvorí Fotoaparát a umožní nastaviť úroveň priblíženia, aby ste mohli zväčšiť malý text. Môžete zmeniť jas a kontrast pre lepšie zobrazenie a nasadiť blesk, ak je tma. Ak máte problémy so zrakom a problémy s drobným textom.
- Prístupnosť – Akčné tlačidlo môžete nastaviť na ľubovoľnú funkciu zjednodušenia ovládania. Existuje dlhý zoznam možností, ale medzi tie užitočnejšie, ktoré môžete použiť s prepínačom rýchleho prístupu, patrí Zoom, VoiceOver, Hlasové ovládanie, Zrkadlenie Apple Watch, Zvuky na pozadí, Zosilnenie konverzácie, Živá reč a Riadený prístup.
- Žiadna akcia – Nechcete používať tlačidlo akcie? Touto voľbou sa po stlačení neudeje nič.
Skratky
Skratky sú veľmi užitočný nástroj, ktorý umožňuje robiť nevídané veci. Akčné tlačidlo si môžete nastaviť tak, aby sa ľubovoľná skratka aktivovala pomocou nastavenia Skratky. Môžete vytvoriť skratku, ktorá vyvolá niekoľko rôznych aplikácií a funkcií.
Perfektné je, že aplikácie tretích strán, ktoré majú skratky vytvorené vývojármi, sa tiež zobrazia v sekcii Skratky. Napríklad Super Action Button otvorí ponuku, v ktorej si môžete vybrať z možností, ako je vytvorenie screenshotu, zapnutie baterky, vytvorenie pripomienky, spustenie hlasovej poznámky, otvorenie Apple Maps, vytvorenie udalosti v kalendári, skenovanie dokumentu a ďalšie. Veľa z nich nájdete on-line fórach, alebo si môžete vytvoriť svoje vlastné s funkciami, ku ktorým chcete mať rýchly prístup.
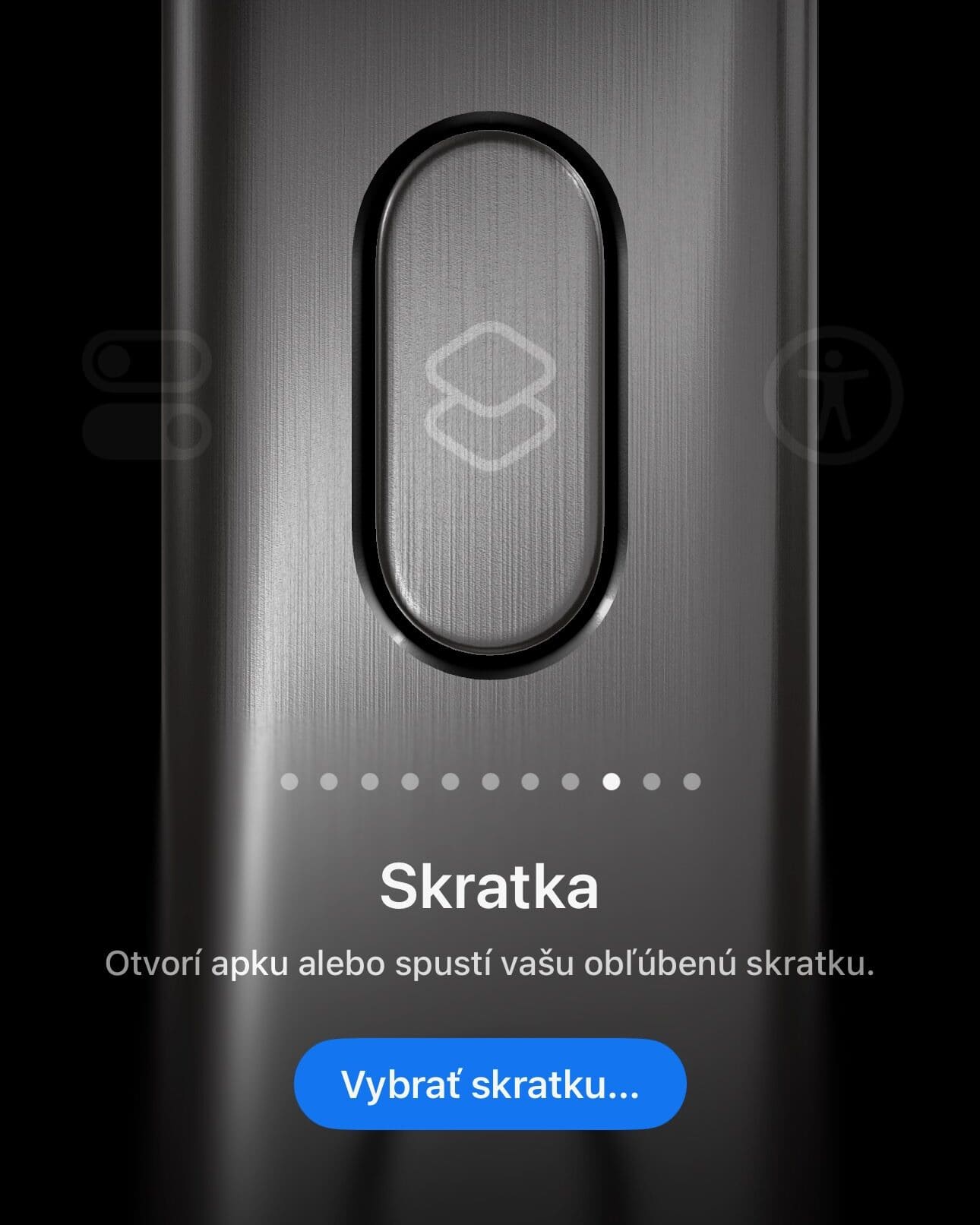
Tu je niekoľko príkladov skratiek aplikácií od APple i od tretích strán, ktoré sa často používajú:
- Hodiny – nastavenie časovača.
- ChatGPT – opýtajte sa ChatGPT na to, čo potrebujete.
- Zvukové – prečítajte si knihu alebo nastavte časovač spánku.
- Súbory – skenovanie dokumentu.
- Google – Spustite vyhľadávanie Google alebo hlasové vyhľadávanie.
- Telefón – niekomu zavolajte alebo FaceTime.
- Hudba – prehrávajte hudbu z knižnice Apple Music, alebo rozhlasovej stanice.
- Podcasty – prehrávanie podcastu.
- Remote – aktivácia funkcie diaľkového ovládania pre Apple TV.
- Otvorenie aplikácie – akčné tlačidlo nastavíte na otvorenie ľubovoľnej aplikácie.
- Veci – pridajte úlohu.
Ovládacie prvky
Keď Apple v iOS 18 otvoril ovládacie centrum pre vývojárov aplikácií tretích strán, pridal aj ďalšie možnosti ovládacieho centra prvej strany. Niektoré z týchto nových funkcií ovládacieho centra možno nastaviť na tlačidlo akcie a nájdete ich v časti Ovládacie prvky, keď sa rozhodujete pre funkciu pre tlačidlo akcie.
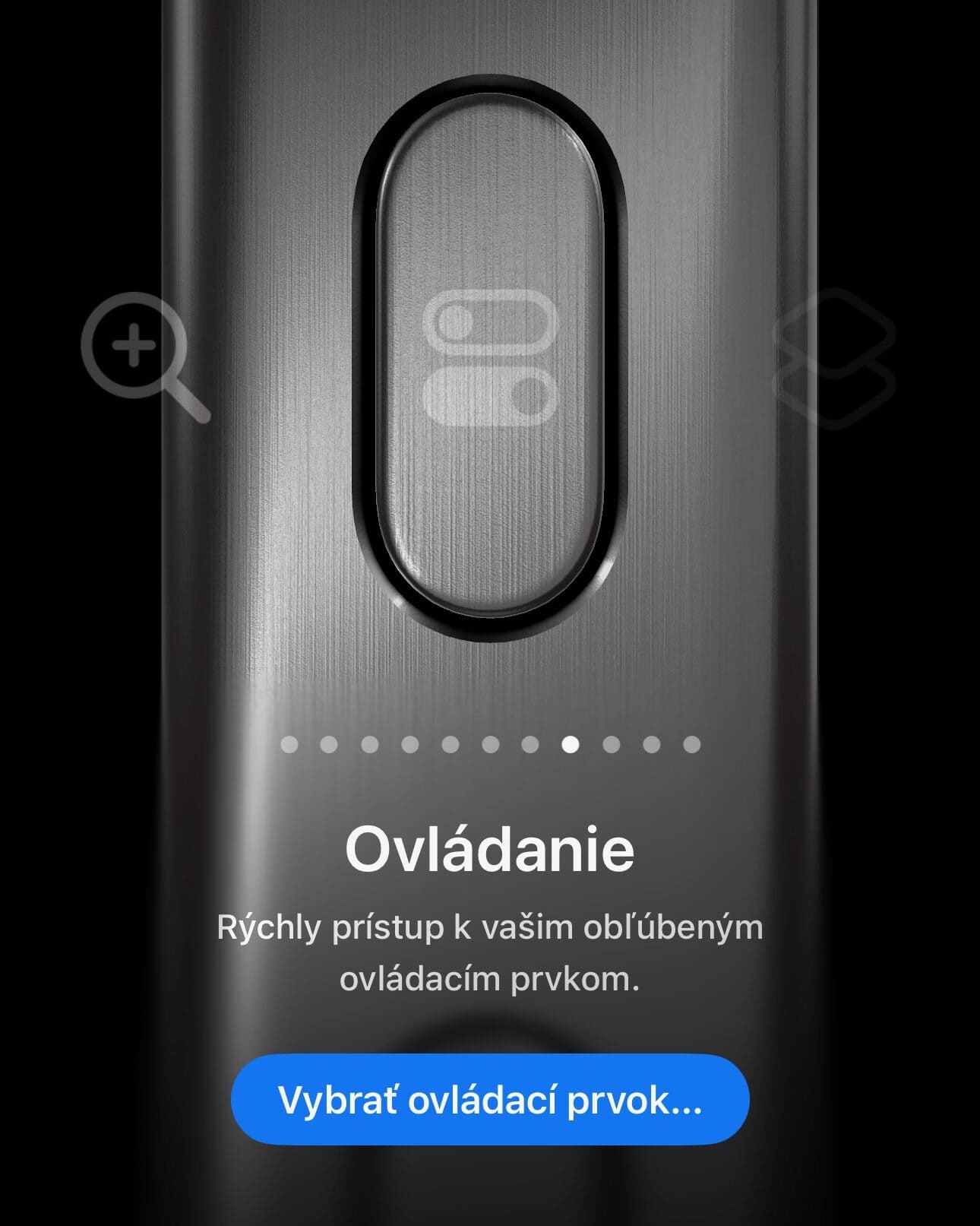
Dôležité je pripomenúť, že cez Action Button sa ku všetkým funkciám nedostanete, ale môže to byť užitočné v niektorých vybraných prípadoch. Toto sú niektoré dostupné funkcie:
- aktivácia tmavého režimu;
- otvorenie rozhrania časovača;
- skenovať kód;
- otvorte vo fotoaparáte aplikáciu ako Instagram či Halide;
- zapnite režim Lietadlo;
- vypnite mobilné dáta;
- otvorte aplikáciu Domov;
- spustite rýchlu poznámku.
TECHBOX.sk môže za predaj produktu v článku získať províziu formou affiliate programov.