Pri vytváraní používateľského mena v macOS môžete použiť také, ktoré po čase nebude vhodné. Napríklad, ak si ho vytvoríte ako tínedžer a už vám lezie na nervy označenie Ferko Batman a podobne. Vieme, ako si ho ľahko zmeníte.
Ako na to?
Prejdite do menu systémové nastavenia a otvorte Užívatelia a skupiny.

Kliknite na ikonu zámky (vľavo dole) a zadajte heslo.

Po odomknutí môžte vstúpiť do rozšírených nastavení. Vyberte si používateľa (ľavý stĺpec) a kliknite pravým tlačidlom. Objaví sa vám ponuka Rozšírené možnosti…
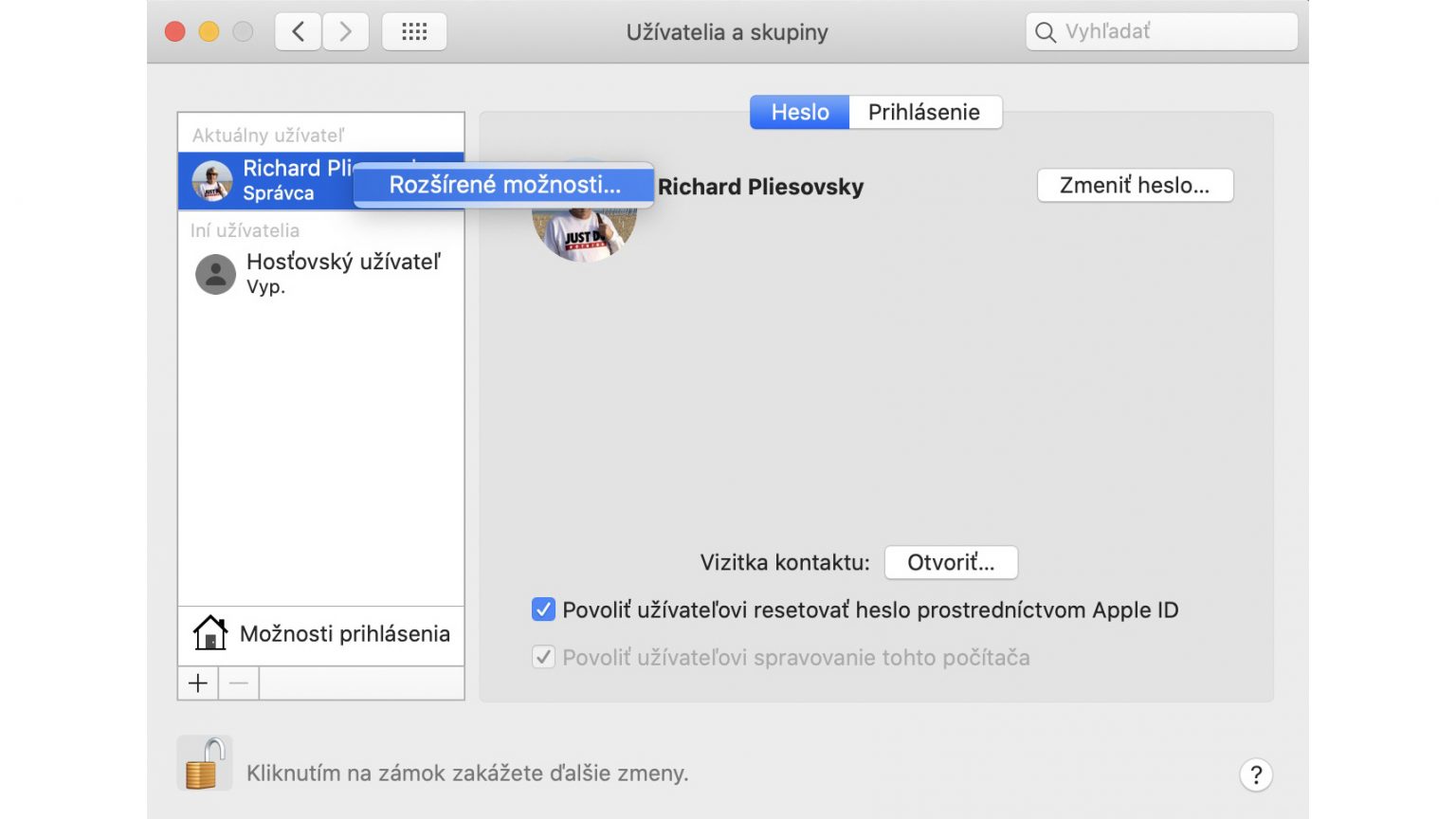
Zmeňte názov v textovom poli Názov účtu tak, ako ho chcete mať po novom pomenovaný. Názov nesmie obsahovať žiadne medzery.

Názov účtu sa zobrazuje aj v textovom poli Domovský adresár za textom /Users/. Aj tam zmeňte názov účtu tak, aby zodpovedal novému názvu domovského priečinka.
Ak chcete zmeniť celé meno pridružené k účtu, aktualizujte ho aj v textovom poli Celé meno. Zadať môžete ľubovoľné meno vrátane diakritiky a medzier. Na prihlásenie do macOS alebo vykonanie zmien vyžadujúcich vaše meno a heslo môžete použiť celé meno, alebo názov účtu.

Skontrolujte, či ste meno zadali správne, kliknite na Potvrdiť a reštartujte Mac.
Po nabehnutí systému sa prihláste do premenovaného účtu a skontrolujte, či sú staršie priečinky a súbory viditeľné a či všetko funguje bez problémov
Ja som podľa tohto postupu premenoval účet v staršom MacBooku Air, ktorý teraz dávam do poriadku a nezaznamenal som žiadne komplikácie.
Viac článkov o tipoch, aplikáciách či funkciách v systéme macOS nájdete v našej pravidelnej sérii.


