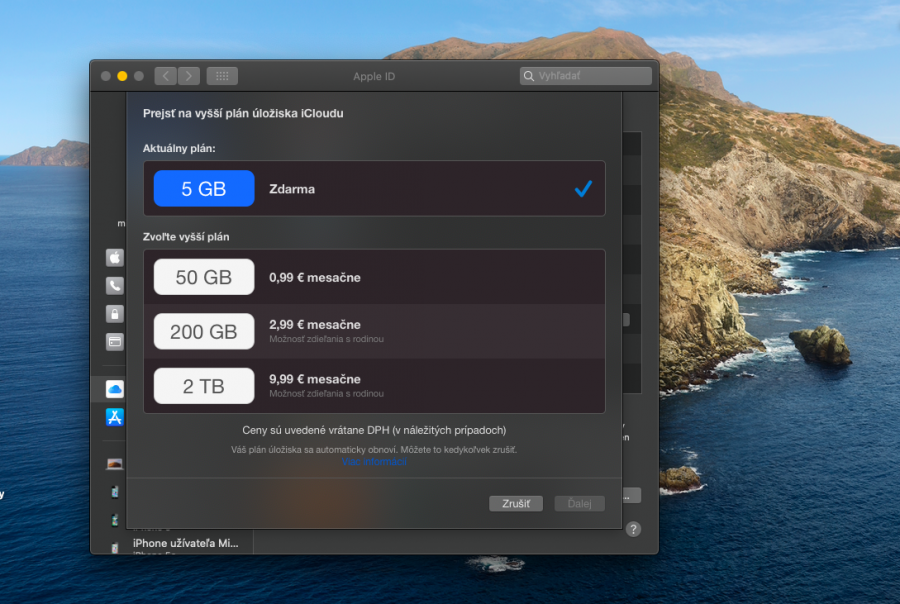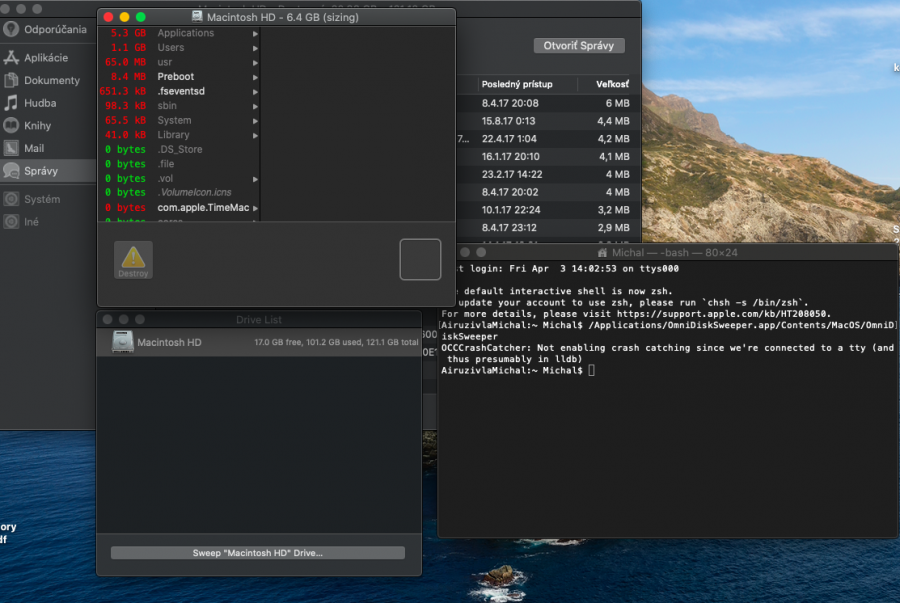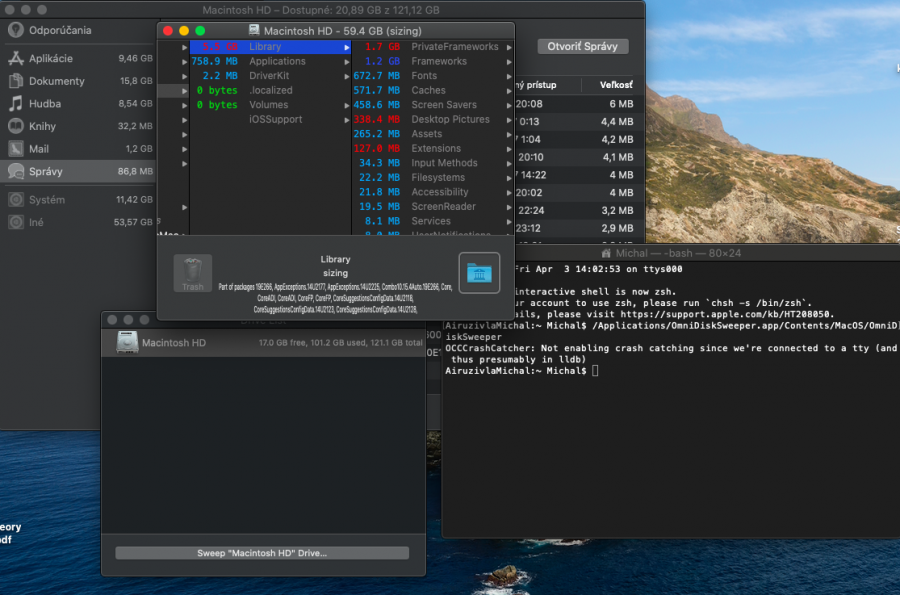Koronakríza spôsobila, že väčšina domácností častejšie upratuje a vyhadzuje staré a nepotrebné veci. Prečo si nepoupratovať aj v MacBooku a urobiť si tak miesto v počítači?
S počítačmi MacBook sme v TECHBOXE veľmi spokojní. Jedinou nevýhodou býva malé úložisko, ktoré sa zvykne veľmi rýchlo zaplniť. To platí obzvlášť, pokiaľ máte MacBook so 128 GB diskom, prípadne s 256 GB. Väčšina majiteľov týchto drahých počítačov preto väčšinou investuje do externých úložísk alebo do Cloudu, než aby doplatili niekoľko stoviek eur za 512 GB a väčšie interné úložiská.
V nasledujúcom článku si povieme, ako si urobiť miesto v MacBooku a vymazať nepotrebné súbory.

Zálohovanie na externom úložisku a Cloud
Prvý krok je samozrejme kvalitná záloha vašich dôležitých súborov. Na tento krok je ideálne si kúpiť externý pevný disk s úložiskom aspoň 1 TB. Kvalitné pevné disky zoženiete od 50 €. Výhodou je, že MacBooku ponúka funkciu automatického zálohovania dát v počítači cez funkciu Time Machine. Viac o nej si môžete prečítať v našom návode.
Druhou užitočnou funkciou je úložisko na Cloude. To je však pri zariadeniach Apple limitované 5 GB pri bezplatnom programe. Za poplatok 0,99 € mesačne si máte možnosť cloudové úložisko rozšíriť na 50 GB, za 2,99 € mesačne na 200 GB a za 9,99 € na 2 TB. Návod na zväčšenie úložiska nájdete v našom článku z minulého roku.

Cloudové úložisko sa výborne hodí na fotky a rôzne menšie zálohy. Externý disk je zase vhodný na väčšie súbory ako sú filmy či hry. Filmy a videá, si môžete zmenšiť tiež tak, že kliknete pravým tlačidlom na súbor a vyberiete možnosť „Stlačiť“, čím sa vám súbor zmenší pomocou iného formátu. Ideálne je mať na najdôležitejšie dokumenty dvojitú zálohu – aj na Cloude aj na hard disku.
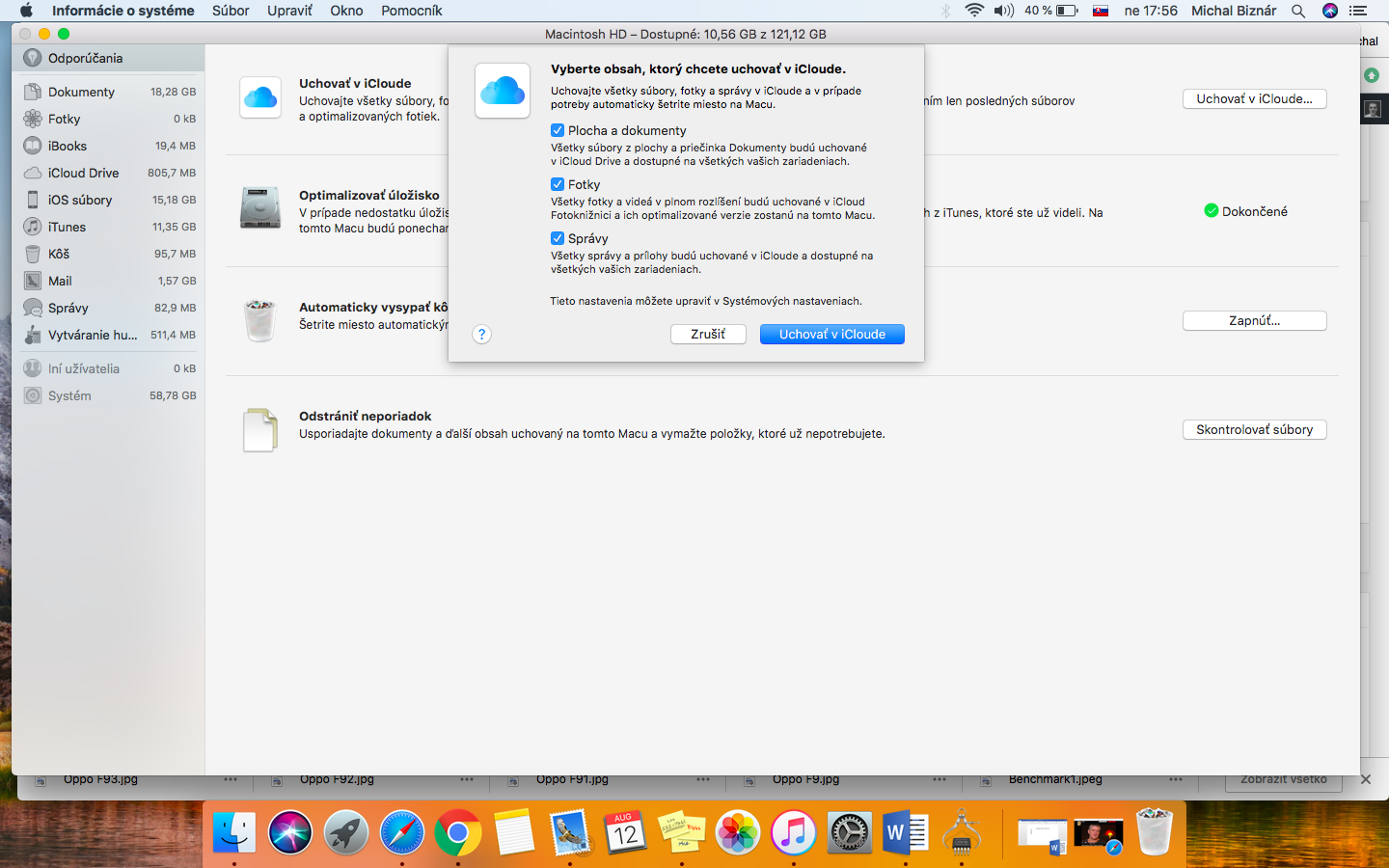
Základné čistenie
Po zálohovaní všetkých potrebných súborov klikneme na ikonku jabĺčka v ľavom hornom rohu a následne klikneme na prvú kategóriu „O tomto počítači Mac“. V novo otvorenom okne kliknite na úložisko a zobrazí sa vám, koľko miesta máte voľného aj s prehľadným zoradením na jednotlivé kategórie.
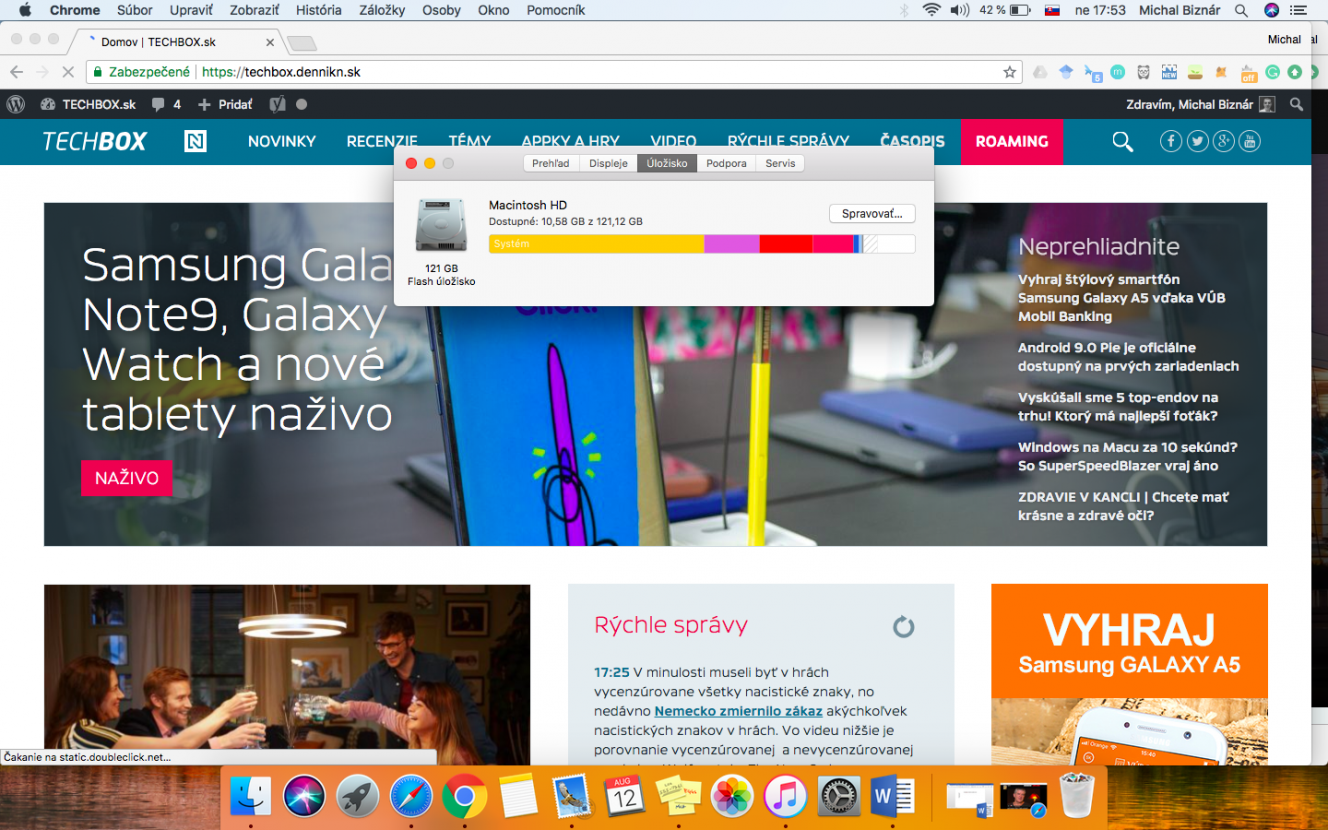
Následne stačí už iba kliknúť na „spravovať“ a dostanete sa do hlavného menu pre čistenie počítaču od súborov.
MacBook je inteligentný stroj, preto vám najprv poradí niekoľko odporučení, čo urobiť na uvoľnenie miesta. Okrem Cloudu si tak môžete cez toto rozhranie nastaviť optimalizáciu úložiska, ktorá odstráni už pozreté filmy a seriály z Apple TV. Šikovnou funkciou je aj automatické vysypanie koša pri súboroch, ktoré sú tam dlhšie ako 30 dní. Posledná možnosť je odstránenie neporiadku, ktorá vás presmeruje priamo do kategórií súborov vo vašom PC, ktoré môžete odstrániť.
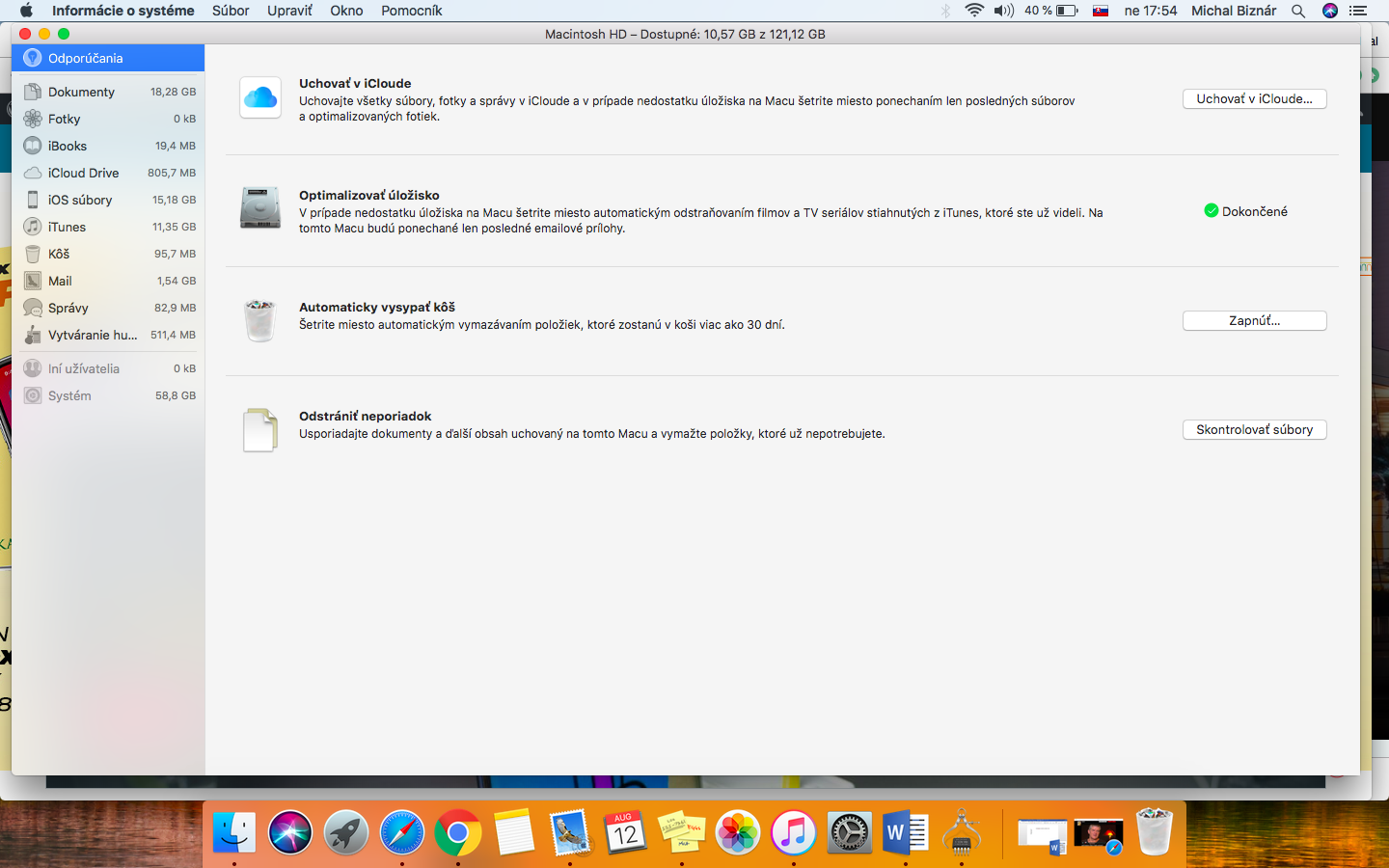
Aplikácie a dokumenty
Pri aplikáciách si dajte záležať, aby ste zbytočne nemali preplnený počítač zbytočnými programami, ktoré nevyužívate. Preto je vhodné si na disku nechať iba tie najnutnejšie aplikácie, ktoré napríklad využívate pri práci ako napríklad balíček Office, nejaký program na úpravu fotiek, prípadne videí a samozrejme internetový prehliadač.
Z doplnkových programov by sme mohli spomenúť streamovaciu službu ako napríklad Spotify či antivírusový softvér, ktoré však veľa miesta nezaberajú.
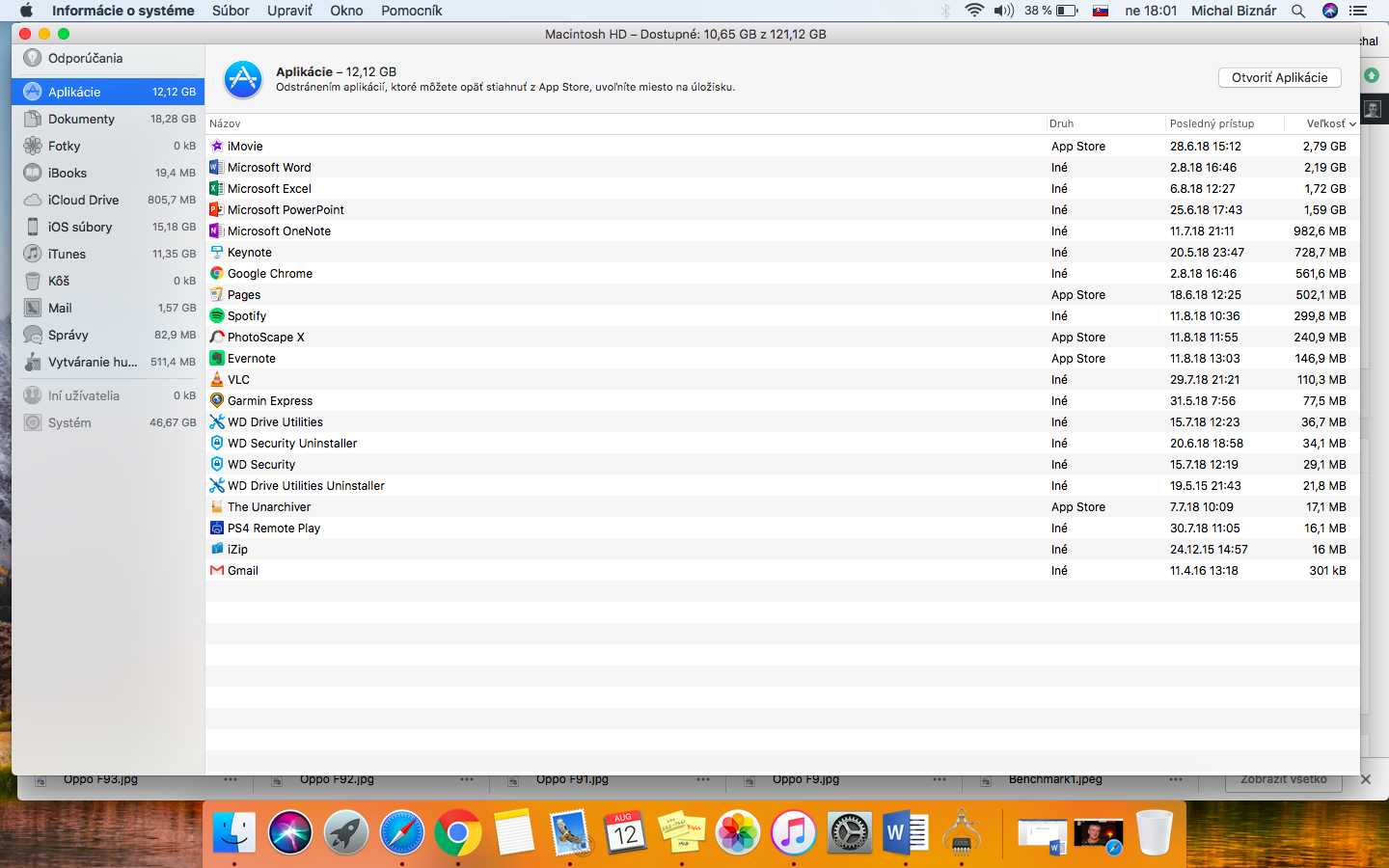
Po premazaní Aplikácií nasleduje položka Dokumenty, ktorá vám bude zaberať asi najviac miesta. Rozhranie vám zobrazí najväčšie súbory, no viete si tiež pozrieť prehľadnejšie rozloženie podľa jednotlivých priečinkov, ktoré je tiež zoradené podľa veľkosti priečinkov a jednotlivých súborov.
Okrem aplikácií a dokumentov vám ešte množstvo miesta môže zaberať hudba. Tú odporúčame zálohovať tiež na externý disk a radšej využívať streamovaciu službu.
Ďalšou veľkou položkou pri MacBooku môže byť záloha iPhonu, prípadne iPadu, ktorú počítač automaticky ukladá zo smartfónu či tabletu. Pri vymazaní tohto súboru si treba rozmyslieť či zálohovanie smartfónu na MacBooku využívate. Mailový klient či správy by veľké množstvo miesta nemali zaberať, takže ich môžete ignorovať.
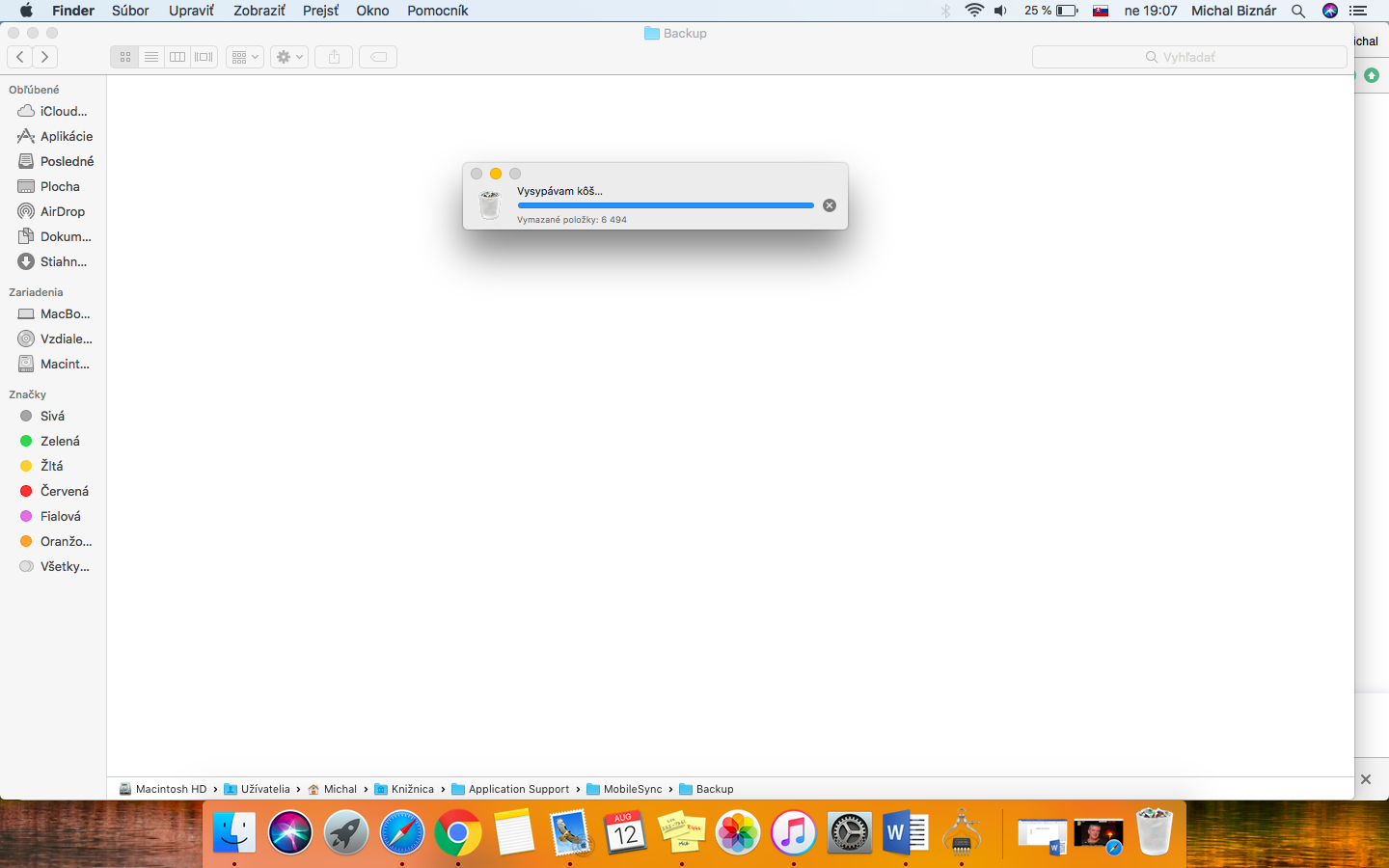
Systém a Iné
Pri počítačoch Mac je najväčším kameňom úrazu, že väčšinu miesta na disku zaberá položka Systém a Iné. Tie navyše v závislosti od používania počítaču, záťaže a aktualizácií menia svoju hodnotu. Niekedy môžu dosiahnuť aj viac ako polovicu celkového úložiska a bez toho, aby ste niečo sťahovali vám MacBook začne pracovať pomaly a vypíše vám správu, že vaše úložisko je takmer plné.
Samotná zložka Systém ani Iné sa v tomto okne premazať nedá, pretože je potrebné ísť priamo do jednotlivých priečinkov so systémom, čo neodporúčame pokiaľ si nechcete vymazať operačný systém.
Čo sa týka bezpečného vymazania niektorých zložiek systému, skôr odporúčame otvoriť zložku Finder a v hornej lište kliknúť na „Prejsť“ a následne „Prejsť do priečinka“. V tejto časti napíšte „~/Music/iTunes/Previous iTunes Libraries“ alebo „~/Library/Application Support/MobileSync/Backup/“ a vymažte všetky súbory. Ide o staré verzie systému iTunes alebo staré zálohy iOS systému, ktoré vám zbytočne zaberajú miesto na disku.
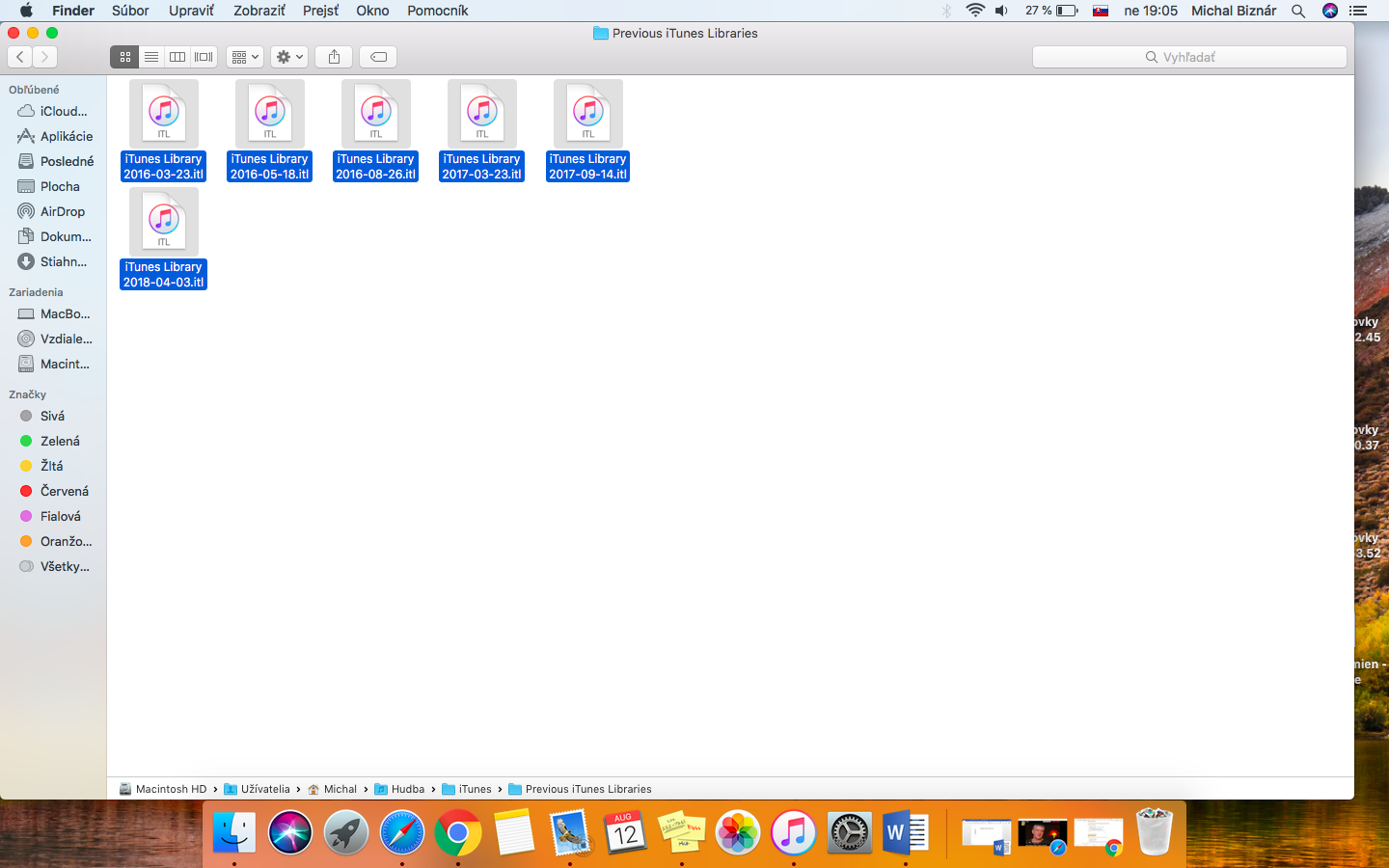
Jednoduché riešenie cez softvér
Pokiaľ sa vám nechce hrať so súbormi, prípadne sa bojíte, že vymažete niečo dôležité, môžete vyskúšať jeden zo softvérov, ktoré ponúkajú jednoduchý a efektívny spôsob čistenia diskov. Príkladom je CleanMyMac 3, ktorý je považovaný za jeden z najlepších programov na čistenie MacBook disku, no jeho Free verzia je obmedzená iba na základné funkcie a vymažete s ňou iba veľmi málo miesta, preto sa oplatí si zakúpiť plnú verziu.
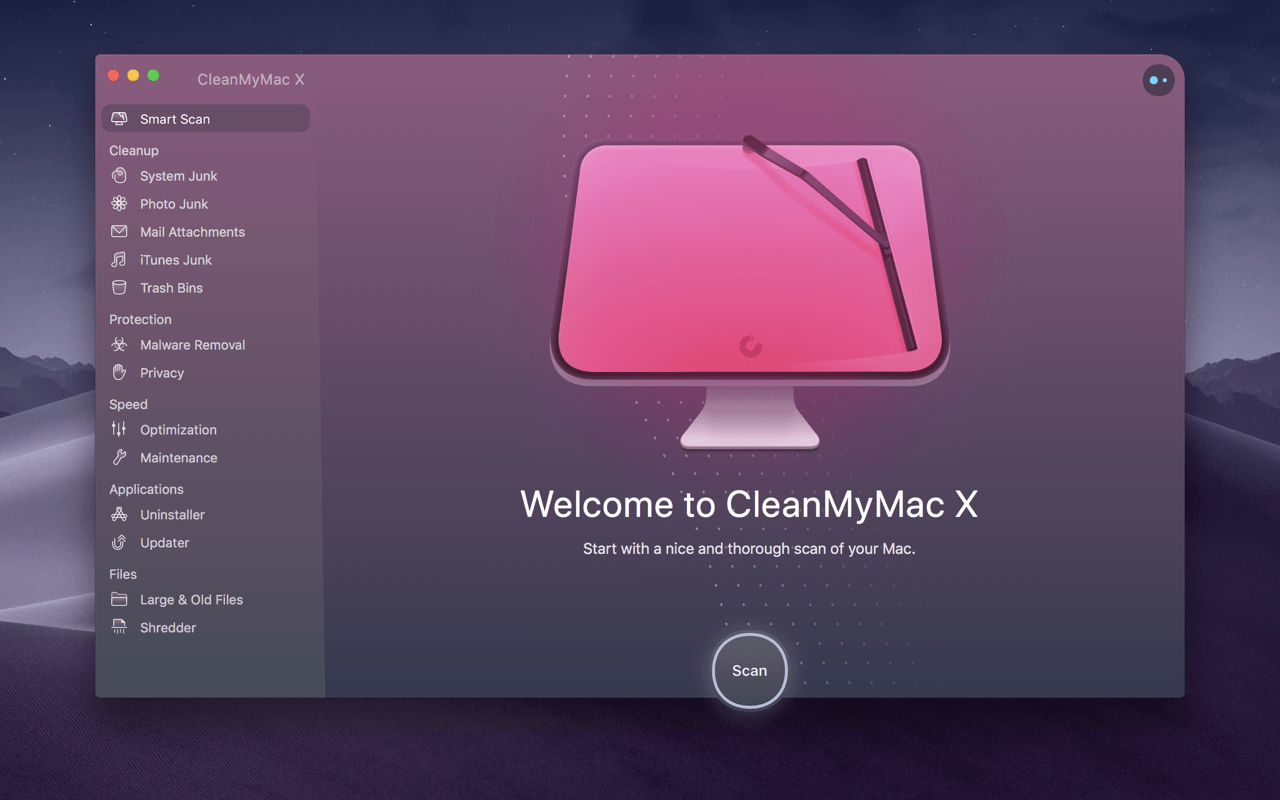
Čistenie cez OmniDiskSweeper
Pokiaľ ste vyčerpali všetky možnosti, ktoré sme spomenuli vyššie a stále vám na disku ostalo veľmi málo miesta, potom je možnosť vyčistiť MacBook cez program OmniDiskSweeper. Ide o bezplatný softvér, pomocou ktorého sa viete dostať do systému počítaču a vymazať z neho nepotrebné súbory. Tento krok urobte ale až po dôkladnej zálohe, keďže hrozí, že si môžete omylom vymazať súbory kľúčové pre správne fungovanie MacBooku.
Pred stiahnutím akéhokoľvek softvéru mimo oficiálneho App Storu je vhodné si overiť URL adresu, z ktorej súbor sťahujete a tiež či stránka disponuje dôveryhodným certifikátom.
Po stiahnutí softvéru a inštalácii medzi aplikácie na ňu neklikajte. Miesto toho otvorte program Terminál, ktorý je zabudovaný do MacBooku a napíšte doňho skript: sudo/Applications/OmniDiskSweeper.app/Contents/MacOS/OmniDiskSweeper

Následne od vás Terminál bude chcieť vaše administrátorské heslo. Stačí ho naťukať a stlačiť enter čím dáme programu prístup do vašej systémovej pamäte. Otvorí sa vám nové okno, kde vyberiete Macintosh HD a kliknete na Sweep „Macintosh HD“ Drive…Pri prvotnom spustení bude proces trvať niekoľko minút, kým vám program spočíta jednotlivé súbory a určí ich veľkosť.
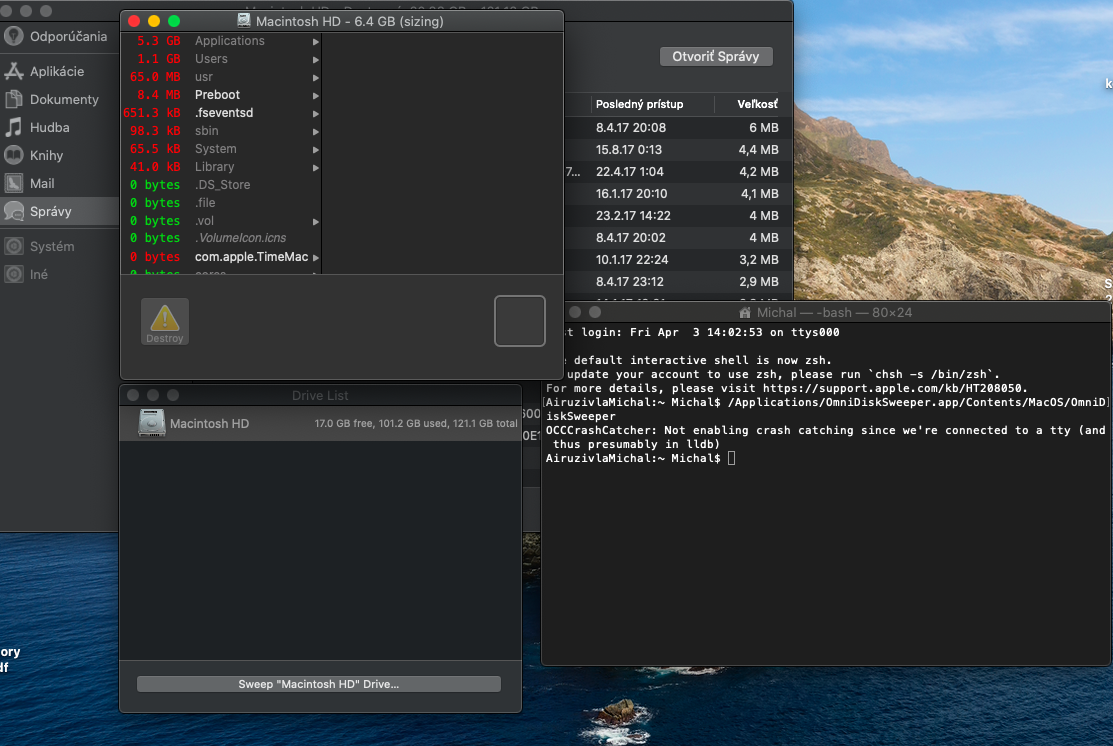
Objaví sa vám okno, kde budete môcť prehliadať jednotlivé súbory aj s veľkosťou súborov. Tie môžete bez problémov vymazávať, no dbajte na to, aby ste nevymazali nič zo súborov potrebných na fungovanie operačného systému. Tieto súbory sa väčšinou nachádzajú v časti „Library“, takže tej sa radšej vyhnite. V prípade, že chcete nejaký súbor vymazať, stačí naň kliknúť a kliknúť na ikonku Trash v ľavom rohu.
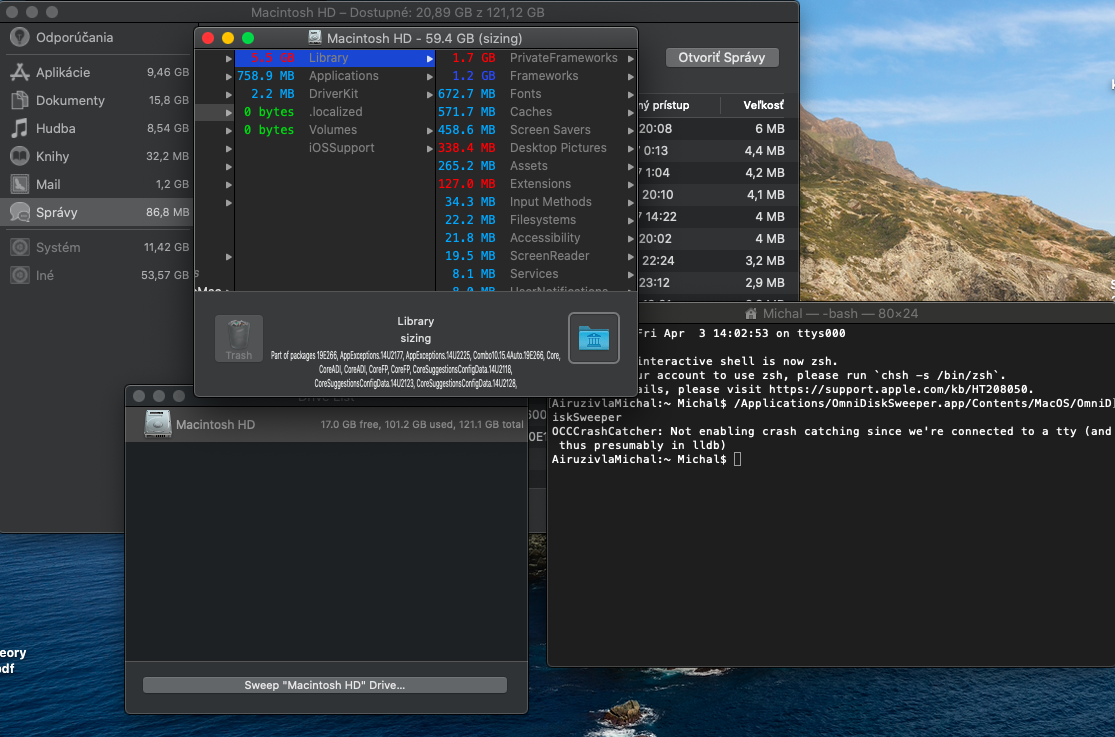
Veríme, že vám tento návod pomohol uvoľniť miesto na vašom MacBooku a hlavne urobiť si v ňom poriadok zbavením sa nepotrebných súborov.